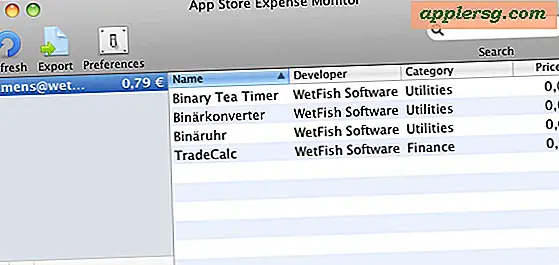Randen maken in Word
Randen in Microsoft Word zijn rechte verticale of horizontale lijnen die u aan uw document kunt toevoegen. U kunt ze gebruiken om een harde regel onder tekst in te voegen voor decoratie of nadruk, een kader rond tekst of afbeeldingen maken of ze gebruiken om de cellen in een tabel te omkaderen. Het randcommando van Word geeft u de flexibiliteit om de positie van de rand, de dikte van de lijn en de lijnstijl te kiezen. Lijnstijlen kunnen doorlopend zijn, meerdere lijnen samen of onderbroken lijnen.
Open uw Microsoft Word-toepassing door deze te selecteren in uw Start-menu of door te dubbelklikken op het programmapictogram. Typ wat tekst in het documentvenster. Druk op de toets "Return/Enter" om naar een nieuwe regel te gaan.

Klik op het tabblad "Start" en zoek het opdrachtpictogram "Borders" in het deelvenster "Ontwerp" in het midden van het lint aan de bovenkant van het scherm. Het pictogram ziet eruit als een vaag dradenkruis met een dun, zwart vierkant.

Klik op het pictogram "Randen" om het vervolgkeuzemenu met randopties uit te vouwen. Kies een horizontale lijn en deze verschijnt over de breedte van je pagina.


Klik en sleep om een alinea met tekst op uw pagina te selecteren, klik vervolgens op het pictogram "Randen" en kies een kader in de vorm van een kader in de vervolgkeuzelijst. Er verschijnt nu een vak rond de tekst die u hebt geselecteerd. U kunt een kaderstijlrand toepassen op één woord, meerdere woorden, één alinea of meerdere alinea's, afhankelijk van wat u markeert voordat u de opdracht gebruikt.


Klik op het pictogram "Randen" om nogmaals naar het vervolgkeuzemenu te gaan en selecteer vervolgens de laatste opdracht in het menu, "Randen en arcering". Dit opent een dialoogvenster waarmee u uw rand verder kunt aanpassen met lijnstijlen, lijnbreedtes en kleurkeuzes.


Tips
U kunt ook een rand aan uw document toevoegen met de functie Automatisch opmaken tijdens typen van Microsoft Word. Met deze functie kunt u snelkoppelingssymbolen typen die randen worden wanneer u op de "Return/Enter"-toets of de spatiebalk na de symbolen drukt. Typ bijvoorbeeld "---" (zonder de aanhalingstekens) voor een ononderbroken enkele lijnrand, typ "===" voor een dubbele lijnrand of typ "###" voor een drievoudige lijnrand.
Gebruik in de Macintosh-versie van Microsoft Word en in versies van Word voor Windows vóór 2007 het menu "Formaat" om toegang te krijgen tot de Border-opdrachten en -functies. Gebruik voor de 2014-versie van Word en later het tabblad "Ontwerp" aan de linkerkant om naar de Border-opdrachten te navigeren, die aan de rechterkant verschijnen.
De breedte van een horizontale rand volgt de inspringhulplijnen op de liniaal. Als u de rand langer of korter wilt maken, klikt en sleept u de driehoekige inspringmarkeringen op de bovenste liniaal naar links of naar rechts.
Waarschuwingen
Als u per ongeluk een automatisch opgemaakte rand aan uw document toevoegt en deze niet wilt, drukt u op de knop "Ongedaan maken" op uw werkbalk Snelle toegang in de linkerbovenhoek van het scherm of drukt u op de toetsen "Ctrl"+"Z" op de toetsenbord om de opmaak ongedaan te maken.