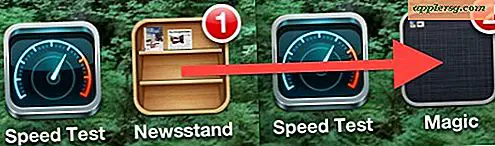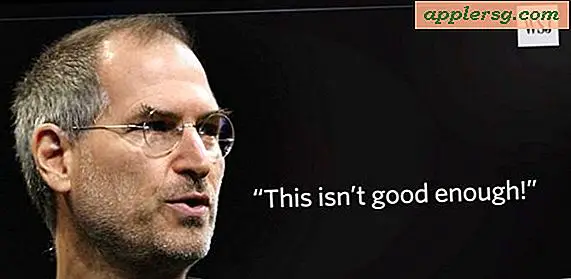Oneven Mac-muis of trackpadgedrag en willekeurige klikken corrigeren

De muis en het trackpad zijn vrij essentieel voor desktop Mac-gebruikers, dus als de invoerapparaten beginnen op te staan met mysterieuze klikken, klikken die niet registreren, onregelmatige bewegingen en ander raar gedrag, dan heb je goede redenen om gefrustreerd te zijn.
Dit artikel lost het ongewone muis- en trackpadgedrag op dat op een Mac kan gebeuren. Dingen als willekeurige klikken of genegeerde klikken of bewegingen van vreemde muisaanwijzers en andere onverwachte muis- en trackpad-activiteiten kunnen waarschijnlijk worden verholpen met de oplossingen die hier worden geboden. Eerst zullen we enkele potentiële hardwareproblemen bespreken en een softwarematige oplossing bedenken die een problematisch aanwijsapparaat vaak kan verhelpen.
Controleer eerst de hardware
Opgemerkt moet worden dat dergelijke cursor-, muis- en trackpad-problemen gewoonlijk geen softwareprobleem vormen met Mac OS en Mac OS X, maar dat het iets veel gemakkelijker is om op te lossen en een diagnose te stellen met de fysieke hardware, zoals een van de volgende:
- Een stuk pluksel of rommel zit vast in het optische licht van een muis
- Ophoping van ruw en smurrie op het volgoppervlak
- De batterijniveaus van draadloze Bluetooth-apparaten nemen af tot het punt waarop het gedrag niet correct is geregistreerd, waardoor nieuwe batterijen nodig zijn
- Bluetooth-apparaten worden willekeurig losgekoppeld en vereisen meestal een snelle batterijwissel en opnieuw verbinding maken
- Fysieke schade aan muis of trackpad
- Water- of vloeistofschade aan het aanwijsapparaat
Reinig het apparaat dus, zorg ervoor dat het voldoende opgeladen is en dat deze niet fysiek is beschadigd. Vaak zijn die de bron ongewoon of verwachten ze gedrag van de muis op elke computer.
Voor een bedrade muis kan het soms ook een verschil maken om een andere USB-poort te proberen.
Als je al deze meer voor de hand liggende wegen hebt overwonnen en nog steeds problemen ondervindt met een remblok of muis die raar doet, kun je proberen de voorkeurenbestanden te verwijderen en de Mac opnieuw op te starten, waardoor ze opnieuw moeten worden opgebouwd. Dit lost vaak vreemde problemen op die geen duidelijke verklaring hebben en het kan vrij snel worden gedaan.
Problemen met onregelmatigheden in de muis en het trackpad op een Mac oplossen door invoerbestanden in te voeren
Het is onwaarschijnlijk dat er iets mis gaat met dit proces, maar het is altijd een goed idee om een back-up van een Mac te maken voordat je belangrijke bestanden en voorkeurenbestanden toch verwijdert. Doe dat met Time Machine of uw back-upmethode naar keuze, dan bent u klaar om te gaan.
- Vanuit de Mac OS Finder, druk je op Command + Shift + G om "Ga naar map" te openen
- Voer het volgende pad in: ~ / Bibliotheek / Voorkeuren / en kies Ga
- Zoek de volgende bestanden handmatig, of gebruik het vak Zoeken in de rechterbovenhoek en zoek naar 'stuurprogramma' om ze te vinden - verwijder de bestanden die relevant zijn voor uw probleem:
- Versleep de juiste bestanden * naar het bureaublad om er een back-up van te maken, of verwijder de bestanden * als u daar gerust mee bent
- Verlaat de map Gebruikersvoorkeuren en start de Mac opnieuw op
com.apple.driver.AppleBluetoothMultitouch.trackpad.plist - Magic Trackpad com.apple.driver.AppleBluetoothMultitouch.mouse.plist - Magic Mouse com.apple.driver.AppleHIDMouse.plist - wired USB mouse com.apple.AppleMultitouchTrackpad.plist com.apple.preference.trackpad.plist
com.apple.driver.AppleBluetoothMultitouch.trackpad.plist - Magic Trackpad com.apple.driver.AppleBluetoothMultitouch.mouse.plist - Magic Mouse com.apple.driver.AppleHIDMouse.plist - wired USB mouse com.apple.AppleMultitouchTrackpad.plist com.apple.preference.trackpad.plist
com.apple.driver.AppleBluetoothMultitouch.trackpad.plist - Magic Trackpad com.apple.driver.AppleBluetoothMultitouch.mouse.plist - Magic Mouse com.apple.driver.AppleHIDMouse.plist - wired USB mouse com.apple.AppleMultitouchTrackpad.plist com.apple.preference.trackpad.plist
com.apple.driver.AppleBluetoothMultitouch.trackpad.plist - Magic Trackpad com.apple.driver.AppleBluetoothMultitouch.mouse.plist - Magic Mouse com.apple.driver.AppleHIDMouse.plist - wired USB mouse com.apple.AppleMultitouchTrackpad.plist com.apple.preference.trackpad.plist
com.apple.driver.AppleBluetoothMultitouch.trackpad.plist - Magic Trackpad com.apple.driver.AppleBluetoothMultitouch.mouse.plist - Magic Mouse com.apple.driver.AppleHIDMouse.plist - wired USB mouse com.apple.AppleMultitouchTrackpad.plist com.apple.preference.trackpad.plist
* Opmerking: je kunt specifieker worden als je wilt, zoals alleen het AppleHIDMouse.plist bestand verwijderen als je alleen een USB-muis gebruikt, of alleen BlueToothMultitouch.mouse verwijderen als je alleen een Magic Mouse gebruikt, of je kunt alle plist-bestanden als u ze allemaal gebruikt.

Bij een herstart zal de Mac de voorkeurenbestanden opnieuw opbouwen voor de invoerapparaten die in gebruik zijn, en hopelijk wordt ten minste het foutieve volg- of klikgedrag opgelost.
Houd er rekening mee dat als u de voorkeurenbestanden negeert, u geen aanpassingen meer kunt maken die zijn gemaakt aan zaken zoals trackingsnelheid, alt-klik, bewegingen en klikgedrag, dus u wilt teruggaan naar het juiste paneel Systeemvoorkeuren en uw specifieke instellingen opnieuw configureren .
Hebben deze trucs je muis- of trackpad-problemen op de Mac opgelost? Laat het ons weten in de comments hieronder!