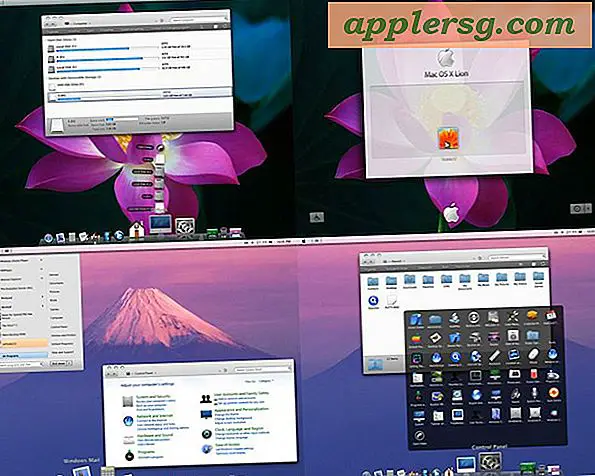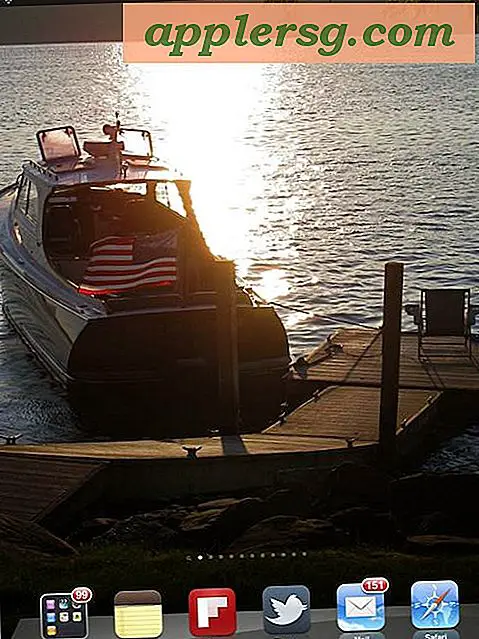Een Sales Funnel-afbeelding maken met PowerPoint
Bij het uitleggen van het proces van het verkopen van uw producten of diensten, kan een verkooptrechter een effectieve visuele weergave zijn van de fasen van lead tot transactie. Als u ervoor kiest om een verkooptrechter te maken met Microsoft PowerPoint, kunt u deze eenvoudig in elke diavoorstelling opnemen. Daarnaast kunt u effecten zoals animatie en aangepaste kleuren toevoegen. Maak een verkooptrechter met een SmartArt-afbeelding of download een sjabloon en pas deze aan uw behoeften aan.
SmartArt-vormen gebruiken
Stap 1
Selecteer het tabblad "Invoegen" en klik op "SmartArt" in de groep Illustraties. Selecteer "Relatie" in het linkerdeelvenster. Klik op de afbeelding "Trechter" in het venster Kies een SmartArt-afbeelding en klik op "OK". Er verschijnt een trechter op de dia.
Stap 2
Voeg tekst toe aan de trechter. Klik op een voorbeeldtekst in de afbeelding om het tekstvenster te openen. Typ de eerste stap in het verkoopproces in de eerste tekstregel en volg de overige stappen op volgorde. U kunt bijvoorbeeld 'Doelen', 'Leads', 'Opportunities' en 'Verkoop' invoeren.
Stap 3
Verander de kleuren van de trechter. Klik op de trechter om het tabblad SmartArt-hulpmiddelen te activeren. Klik op het tabblad "Ontwerp". Klik op "Kleuren wijzigen" in de groep SmartArt-stijlen en kies de kleuren die u wilt gebruiken.
Stap 4
Wijzig het ontwerp van de trechter. Klik op het tabblad Ontwerp onder SmartArt-hulpmiddelen op de vervolgkeuzepijl "SmartArt-stijlen" om de galerij te bekijken. Wijs een stijl aan om een voorbeeld te zien van hoe uw trechter eruit zal zien. Klik op de stijl die u wilt gebruiken.
Stap 5
Animeer de trechter. Selecteer het tabblad "Animaties". Kies de animatie die je wilt gebruiken. Klik op 'Effectopties' en kies 'Een voor een'. Klik op "Animatievenster" in de groep Geavanceerde animatie. Klik op de vervolgkeuzelijst op de eerste vorm in het animatiedeelvenster, klik op "Effectopties" en pas eventuele opties toe die u wilt gebruiken, zoals de richting waarin u de vorm wilt verplaatsen en de timing die u wilt gebruiken.
Sla uw wijzigingen op voordat u PowerPoint sluit.
Een sjabloon gebruiken
Stap 1
Selecteer het tabblad "Bestand" en klik op "Nieuw".
Stap 2
Typ "piramide" in het zoekvak en druk op "Enter".
Stap 3
Selecteer een sjabloon die u als verkooptrechter kunt gebruiken, zoals het 'Piramidediagram' of de 'Ontvouwende SmartArt-piramide' en klik op 'Downloaden'. Het sjabloon opent in een nieuw venster.
Stap 4
Pas de sjabloon naar wens aan door uw eigen tekst toe te voegen, de kleuren of stijl te wijzigen en animatie toe te voegen. Sommige sjablonen bevatten specifieke instructies, dus volg deze indien beschikbaar.
Sla uw wijzigingen op voordat u PowerPoint sluit.