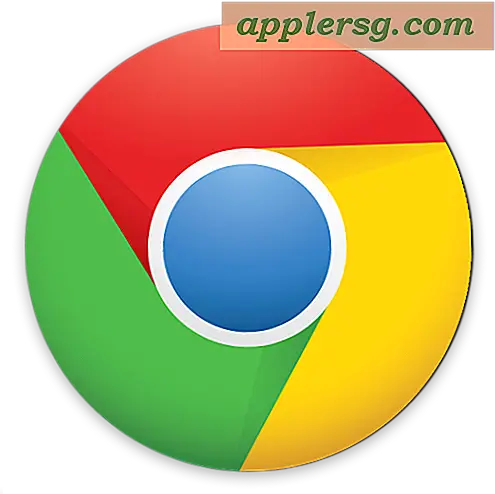Een poster van 24 x 36 maken in Photoshop Elements
De meeste winkels voor het ontwikkelen van foto's bieden afdrukken op groot formaat, waardoor iedereen zijn eigen afbeeldingen van fotokwaliteit kan afdrukken. Voor het afdrukken moet een afbeelding echter goed worden voorbereid. Voor het maken van een poster moeten de meeste afbeeldingen worden verkleind en in de juiste resolutie worden opgeslagen. Dit kan worden bereikt met enige basiskennis van afbeeldingsafmetingen en resolutie en een paar eenvoudige stappen om ze correct in te stellen.
Een poster van 24 x 36 inch maken in Photoshop Elements
Stap 1
Kies "Bestand > Openen" of "Control + O" en blader naar de afbeelding die u tot een poster wilt maken.
Stap 2
Identificeer de huidige afmetingen van de afbeelding. Deze vind je onderaan de werkruimte van je afbeelding. Daar ziet u een percentage dat aangeeft welk percentage van de gehele afbeelding in uw werkruimte wordt weergegeven. Daarnaast is er een vervolgkeuzelijst met verschillende informatie over uw afbeelding. Als de afmetingen niet worden weergegeven, opent u de vervolgkeuzelijst en vinkt u "Documentafmetingen" aan. U ziet nu de grootte van uw afbeelding en de huidige resolutie. Een poster van 24 x 36 inch moet een resolutie van minimaal 240 hebben, maar 300 zal resulteren in een betere afdrukkwaliteit. Als uw afbeelding dit formaat heeft, kunt u deze naar de printer sturen.
Stap 3
Wijzig het formaat van uw afbeelding door "Afbeelding> Formaat wijzigen> Afbeeldingsgrootte" te kiezen of door op "Control + Alt + I" te klikken. In het dialoogvenster ziet u twee vakken: Pixelafmetingen en Documentgrootte. Pixelafmetingen worden normaal gesproken aangepast voor computerafbeeldingen, terwijl Documentgrootte wordt aangepast voor afgedrukte afbeeldingen. In de vervolgkeuzelijsten aan de rechterkant van het vak Documentgrootte zijn er een aantal opties voor het meten van de afbeeldingsgrootte. Kies 'Inch'. Stel de breedte in op 24 inch en de hoogte op 36. Klik nog niet op "OK".
Stap 4
Pas de resolutie van je afbeelding aan. Als de resolutie lager is dan 240, moet u uw afbeelding opnieuw samplen. In de vervolgkeuzelijst naast "Resample Image" (zorg ervoor dat het is aangevinkt), kies "Bicubic Smooth". Stel uw resolutie in op 300 en klik op 'OK'.
Kies 'Bestand > Opslaan als'. Geef in het dialoogvenster een naam aan uw afbeelding en kies JPEG als bestandstype. Klik OK." U bent nu klaar om uw foto af te drukken.








![Bekijk Conan Roast de iPad Mini opnieuw [Video]](http://applersg.com/img/fun/919/watch-conan-roast-ipad-mini-again.jpg)