Een Excel-blad converteren naar labels
Met Excel-spreadsheets kunnen gebruikers contactgegevens voor mailinglijsten ordenen in kolommen die de categorie- of veldnaam bevatten. Gebruikers kunnen informatie in de spreadsheet bijwerken of labels maken voor verzending of verzending vanuit de Excel-spreadsheet (ook wel een werkblad genoemd). Aangezien gegevens op spreadsheets niet direct kunnen worden geconverteerd naar labels, kunt u overwegen de Microsoft Word-labelsjablonen en de functie Afdruk samenvoegen te gebruiken om labels te genereren. Etiketten die in MS Word zijn gemaakt, kunnen gegevens uit een Excel-spreadsheet bevatten en vervolgens worden afgedrukt op voorgesneden vellen die verkrijgbaar zijn bij winkels voor kantoorbenodigdheden.
Stap 1
Open uw Excel-spreadsheet en controleer of de eerste rij kolomkoppen bevat voor elke categorie (zoals Voornaam, Achternaam, Straatadres, enz.). Als er geen categorieën in rij 1 staan, klik dan op de eerste cel (A1) en selecteer "Rij" onder "Invoegen" in de bovenste menubalk en typ een categorienaam voor elke kolom.
Stap 2
Sorteer uw gegevens, indien gewenst, door de ruit in de linkerbovenhoek van uw spreadsheet te selecteren (of kies "Alles selecteren" onder "Bewerken" in de bovenste menubalk), selecteer "Sorteren" onder "Extra" in de bovenste menubalk . Geef op dat het werkblad een koptekstrij heeft door die optie in het dialoogvenster te selecteren; selecteer de sorteercriteria met behulp van de vervolgkeuzemenu's en klik op de knop "OK".
Stap 3
Sla de nieuwste versie van de spreadsheet op door "Opslaan" te selecteren onder "Bestand" in de bovenste menubalk.
Stap 4
Open een nieuw leeg document in Microsoft Word en selecteer "Labels" onder "Extra's in de bovenste menubalk. Let op: in Microsoft Word 2007 bevindt deze functie zich onder het tabblad "Mailing".
Stap 5
Klik op de knop "Opties" in het gedeelte "Label" en kies uw labelformaat volgens de labelfabrikant en het productnummer. Opmerking: het dialoogvenster geeft een samenvatting weer van de labelbeschrijving voor het gemarkeerde label (bijv. type label, labelgrootte en paginaformaat), zodat u desgewenst een labelconfiguratie kunt selecteren.
Stap 6
Klik op de knop "OK" om terug te keren naar het hoofdvenster voor het instellen van labels. Selecteer de optie "Enkel label" onder de sectie "Aantal labels" om aan te geven dat elk record op een label wordt geplaatst (in plaats van alle labels met dezelfde informatie).
Stap 7
Klik op de "Data Merge"-knop en controleer of er een "Data Merge Manager"-werkbalk wordt weergegeven met een nieuw document.
Stap 8
Selecteer 'Gegevensbron openen' in de werkbalk van Data Merge Manager, onder 'Gegevensbron'.
Stap 9
Selecteer het Excel-werkblad dat in stap 3 is bijgewerkt en klik op de knop "Openen".
Stap 10
Selecteer het werkbladtabblad in het vervolgkeuzemenu onder de sectie "Document openen in werkmap" en klik op de knop "OK" om een wizard "Labels bewerken" te openen.
Stap 11
Klik op de knop "Samenvoegveld invoegen" en selecteer de gewenste categorie uit het werkblad (geïdentificeerd in stap 1). Druk indien gewenst op de "Spatie"-toets om een spatie in te voegen tussen categorieën (zoals tussen Voornaam en Achternaam) en typ aanvullende standaardinformatie (zoals een komma tussen Stad en Staat, of de "Enter"-toets voor een regeleinde ). Herhaal deze stap om elke categorie als een veld in te voegen en druk vervolgens op de knop "OK" om de wizard Label bewerken te sluiten.
Stap 12
Selecteer de knop "Samenvoegen naar nieuw document" onder het gedeelte "Samenvoegen" van de Data Merge Manager Toolbox om een nieuw document te maken met de Excel-werkbladinformatie als labels.
Stap 13
Sla het nieuwe document met pagina's met labels op door "Opslaan als" te selecteren onder "Bestand" in de bovenste menubalk en typ de gewenste documentnaam in het veld voordat u op de knop "Opslaan" klikt.
Plaats de etikettenvellen indien gewenst in de papierlade van de printer en selecteer de functie Afdrukken om etiketten af te drukken (de functie Afdrukken is toegankelijk door "Afdrukken" te selecteren onder "Bestand" in de bovenste menubalk).



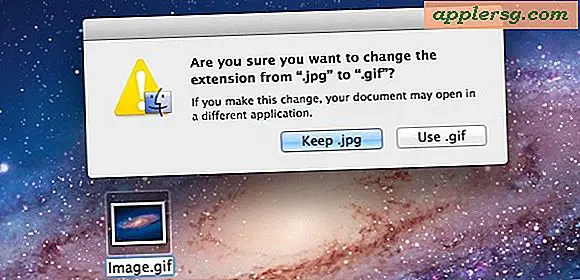

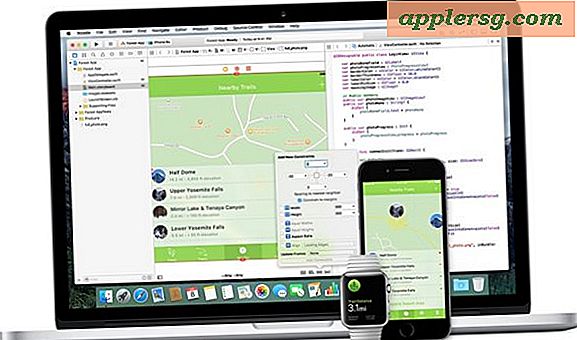





![iOS 6.1.2 uitgebracht met Fix for Battery Life Bug [IPSW Direct downloadkoppelingen]](http://applersg.com/img/ipad/110/ios-6-1-2-released-with-fix.jpg)