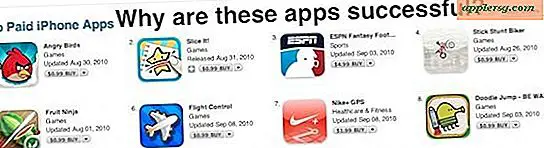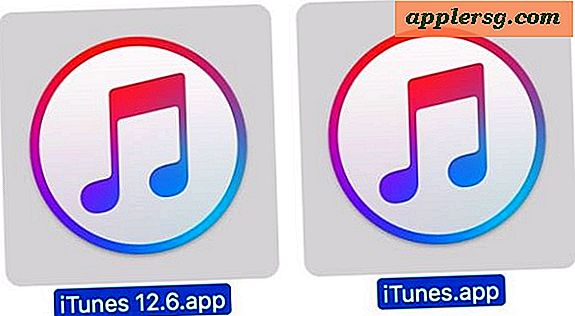Een adreslijst converteren naar KML
KML is de native datafile-indeling die wordt gebruikt door Google Earth. KML is een vrij complexe XML-indeling en het is niet eenvoudig om eenvoudig een KML-bestand vanaf het begin te maken, vooral als u begint met een lijst met straatadressen. Het is veel eenvoudiger om een geautomatiseerd script te gebruiken om deze adressen om te zetten in een KML-formaat dat kan worden geïmporteerd in Google Earth. Vanaf dat punt kunt u pictogrammen toevoegen of de kaart die u hebt gemaakt gebruiken in een presentatie of om naar vrienden en familie te sturen.
Stap 1
Download en installeer het hulpprogramma KML Geocode via de downloadlink in de sectie Bronnen van dit artikel. Geocodering is het proces waarbij adressen worden omgezet in lengte- en breedtegraadgegevens die Google Earth nodig heeft. Deze tool biedt deze service.
Stap 2
Converteer uw lijst met adressen naar een Excel-spreadsheet als deze nog niet in dat formaat is. De eerste kolom moet de beschrijving van de gegevens zijn. De eerste cel is bijvoorbeeld Straatadres, dan Stad, dan Staat, dan postcode. Vervolgens moet elke cel worden gevuld met uw adreslijst. Sla de adreslijst op in Excel .xls-formaat. Het is belangrijk om .xls te gebruiken, wat betekent dat u de optie "Opslaan als" in Excel selecteert en ervoor zorgt dat u opslaat als het bestandstype "Excel 97-2003-werkmap (*.xls)".
Stap 3
Start het bestand KMLGeogode.exe en klik op de knop "Invoerbestand selecteren". Er verschijnt een standaarddialoogvenster voor bestandsnavigatie. Onderaan naast het tekstvak bestandsnaam bevindt zich een vervolgkeuzemenu voor filters. Selecteer "Excel-bestanden (*.xls)." Navigeer vanaf stap 2 naar uw adreslijst en klik op 'Openen'. U zult uw gegevens in het gegevensvenster zien verschijnen als een voorbeeld van hoe het hulpprogramma uw adreslijst ontleedt. Als er fouten in de gegevens zitten, gaat u terug naar stap 2, corrigeert u deze en start u stap 3 opnieuw.
Stap 4
Selecteer de vervolgkeuzemenu's naast elk van de selecties in de "Gegevensvelden opgeven" om het hulpprogramma te vertellen in welke kolom de bijbehorende gegevens zich bevinden. Als uw eerste kolom bijvoorbeeld een nummer of andere informatie is, in de vervolgkeuzelijst Straatadres down menu klikt u op de kolomnaam die de adresgegevens in uw bestand bevat. Doe hetzelfde voor elk van de velden. Als er geen gegevens voor een veld bestaan, laat u de standaard "Geen" geselecteerd.
Stap 5
Klik op de knop "Uitvoerbestandsnaam instellen" en selecteer een locatie en naam voor het kml-bestand dat moet worden opgeslagen.
Stap 6
Klik op de knop "Verwerken" onderaan nadat u de naam en locatie van uw uitvoerbestand hebt geselecteerd. Het hulpprogramma zal u een venster presenteren met het aantal adressen dat het succesvol heeft voltooid. Klik op "OK" en het hulpprogramma wordt afgesloten.
Start Google Earth, klik op 'Bestand' in het bovenste menu en selecteer 'Openen'. Navigeer naar uw kml-bestand dat u in stap 6 hebt gemaakt en klik op 'Openen'. U ziet het adres verschijnen als push-pins op Google Earth.