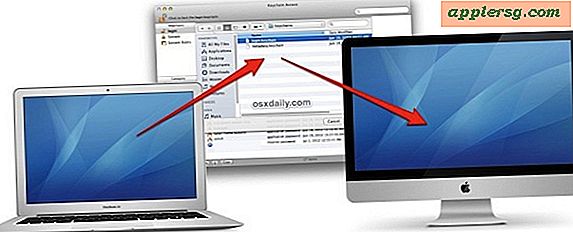Hoe twee video's naast elkaar te combineren
Items die je nodig hebt
2 video's om samen te combineren
Programma voor videobewerking
Computer
Het naast elkaar combineren van twee video's wordt ook wel een split-screen-effect genoemd, omdat het enkele scherm wordt opgedeeld in twee kleinere schermen met twee afzonderlijke video's naast elkaar. Je kunt ze gelijkmatig van het midden van het scherm scheiden of de ene video dominanter maken dan de andere. U kunt ze op elke gewenste manier positioneren en bijsnijden, zolang ze maar passen in de rechthoekige vorm van het originele scherm. Vaak hebben de video's een zwarte achtergrond voor ruimtes die niet worden gedekt door een van de twee video's.
Open uw videobewerkingsprogramma en importeer vervolgens de twee video's die u voor het gesplitste scherm wilt gebruiken. Enkele van de meest gebruikte videobewerkingsprogramma's voor het combineren van video's en het maken van effecten op een gesplitst scherm zijn Adobe Premiere Pro, Final Cut Pro, Sony Vegas en Avid Media Composer. U kunt voor het proces ook de native pc- en Mac-programma's Windows Movie Maker en iMovie gebruiken.
Klik op de knop "Importeren", die zich meestal onder het menu "Bestand" bevindt. Uw geïmporteerde video's verschijnen in het venster "Importeren" of "Project". De namen van knoppen en hun locaties kunnen verschillen per gebruikt videobewerkingsprogramma, maar hun basisbewerkingsfuncties blijven erg gelijk.
Sleep de eerste video naar de eerste videotrack van uw "Bewerkingstijdlijn". Deze tijdlijn is het deel waar de daadwerkelijke bewerking plaatsvindt.
Sleep de tweede video naar de tweede videotrack van je "Bewerkingstijdlijn".
Voltooi uw idee over hoe u de twee videoclips op uw scherm kunt combineren. Dit omvat hoe u elke clip moet bijsnijden en of u van plan bent de schaal te verkleinen of te vergroten zodat de twee clips beter op het originele scherm passen.
Klik op de eerste video in uw "Bewerkingstijdlijn" om deze te markeren. Gebruik de selectie "Bijsnijden", die meestal toegankelijk is door met de rechtermuisknop op de videoclip te klikken of de knop "Bijsnijden" of het equivalent daarvan te selecteren onder het menu van het programma of de videobewerkingstools. Gebruik de "Preview Monitor" om te controleren hoe uw video eruitziet.
Plaats uw video op een deel van het scherm. Als voorbeeld en gids voor een gesplitst scherm, combineert u eenvoudig de twee video's met elkaar om het scherm er gelijkmatig mee te bedekken. U kunt bijvoorbeeld de eerste video aan de linkerkant van het scherm plaatsen. U kunt ook de "Schaal" wijzigen, zodat u de video groter of kleiner kunt laten lijken. Het wijzigen van de positie van de video op het scherm en de schaal ervan zijn meestal opties die te vinden zijn in hetzelfde gebied waar u de optie "Bijsnijden" kiest.
Klik op de tweede video in uw "Bewerkingstijdlijn" om deze te markeren. Schaal en snijd het bij zoals je het deed op de eerste video, maar plaats het aan de rechterkant van het scherm.
Breng de nodige aanpassingen aan in beide video's totdat je de gewenste look voor je gesplitste schermeffect ziet.
Render je bewerkte video zodat het programma de uiteindelijke video kan genereren, compleet met de effecten die je hebt gemaakt.
Exporteer uw video met elk populair bestandsformaat zoals MOV, MP4, WMV of AVI.
Tips
Als je wilt dat de twee clips naast elkaar evenveel ruimte innemen op het originele scherm en je wilt het niet bijsnijden, verwacht dan dat er een aanzienlijk zwart scherm zal zijn dat als achtergrond in je video met gesplitst scherm dient. Je moet je twee videoclips bijsnijden zodat ze in de vorm van je originele scherm passen als je de zwarte achtergrond rond de video met gesplitst scherm wilt minimaliseren of verwijderen. Sommige computers en videobewerkingsprogramma's bieden realtime of bijna realtime weergave. Dit renderproces gebeurt op de achtergrond, terwijl u doorgaat met het bewerken van uw project. Dit maakt het voor u sneller en handiger om uw uiteindelijke video met de toegepaste effecten te zien.