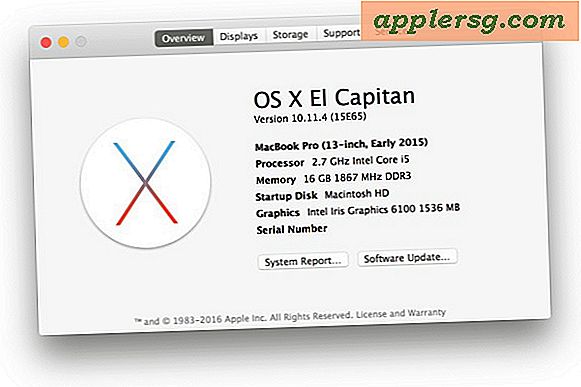Scrollende schermen vastleggen met SnagIt
Programma's voor het vastleggen van schermen zijn ideaal voor het vastleggen van afbeeldingen van desktops en webpagina's. Veel opnameprogramma's kunnen echter niet een hele pagina pakken als deze de afmetingen van het weergavegebied van de browser overschrijdt. Voor het vastleggen van een lange webpagina zijn mogelijk meerdere schermafbeeldingen vereist. Het SnagIt-programma van TechSmith overwint deze beperking door u in staat te stellen een volledig browservenster vast te leggen met een enkele klik.
Stap 1
Open SnagIt. Zoek de vervolgkeuzelijst "Invoer" onder aan het venster.
Stap 2
Klik op de vervolgkeuzepijl en selecteer de optie "Scrolling Window".
Stap 3
Selecteer een optionele uitvoerbestemming zoals "Klembord" of "E-mail" door een optie te selecteren in de vervolgkeuzelijst "Uitvoer".
Stap 4
Selecteer een optioneel effect zoals "Kleurcorrectie" door het te selecteren in de vervolgkeuzelijst "Effect".
Stap 5
Klik op de rode knop "Opnemen".
Stap 6
Open uw browser en bezoek een webpagina waarvoor u moet scrollen om deze te bekijken.
Stap 7
Beweeg uw muiscursor langs de randen van het browservenster. Terwijl u beweegt, verschijnen er pop-upknoppen. Als u bijvoorbeeld de cursor langs de onderrand van het venster plaatst, verschijnt de knop "Verticaal schuifgebied vastleggen". Verplaats de cursor naar de rechteronderrand en de knop "Capture Hele Scrolling Area" verschijnt.
Stap 8
Klik op een van de knoppen. Als u het volledige scrollgebied wilt vastleggen, klikt u op "Capture Hele Scrolling Area". U ziet een bericht met de tekst "Scrolling, Please Wait". Wacht tot het bericht verdwijnt. Het SnagIt "Editor"-venster wordt geopend en toont een miniatuurafbeelding van uw screenshot onderaan het venster.
Stap 9
Dubbelklik op de miniatuur. SnagIt toont de volledige afbeelding van de schermafbeelding in het venster "Editor".
Stap 10
Druk op "Ctrl + S." Een venster "Opslaan als" wordt geopend en u wordt gevraagd het bestand op te slaan.
Stap 11
Klik op de vervolgkeuzelijst "Opslaan als type" en selecteer een afbeeldingsindeling. De keuzes omvatten PNG, JPG en GIF.
Stap 12
Voer een naam in voor het bestand in het tekstvak "Bestandsnaam" en klik op "Opslaan".
Klik op de "X" in de rechterbovenhoek van het venster "Editor" om het te sluiten en terug te keren naar het hoofdopnamevenster.