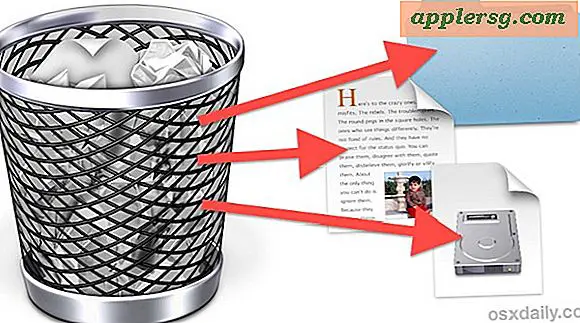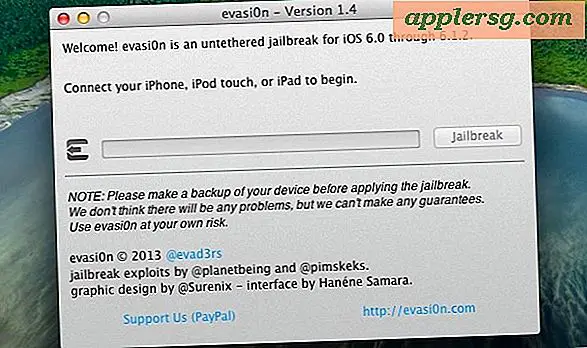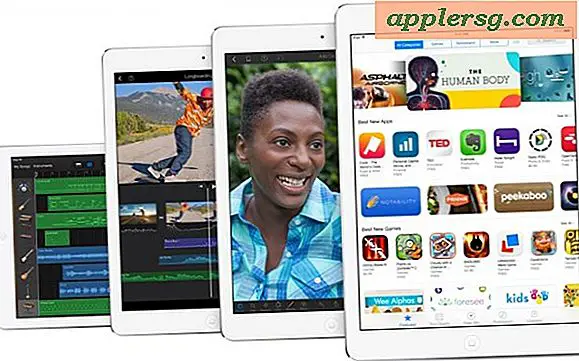Hoe e-mail te verplaatsen van ongewenste naar inbox op e-mail voor Mac

De Mail-app voor Mac heeft een ingebouwd junk-filter dat spamberichten probeert te identificeren en te isoleren van de rest van uw e-mails. Voor het grootste deel is het Mail Junk-filter best goed op de Mac, maar soms is het een beetje te goed, en sommige gebruikers zullen merken dat Mail op de Mac ten onrechte legitieme e-mails markeert als junk (of spam). Wanneer dit gebeurt, moet je de legitieme e-mails uit de map Mail Junk verplaatsen naar de normale inbox van de Mail-app op de Mac.
Er zijn verschillende manieren om e-mails van de junk-boxen naar de normale mailboxen van de Mail-app op een Mac te verplaatsen, inclusief het richten van specifieke e-mails, of groepen van meerdere e-mails om ze in bulk te verplaatsen.
Trouwens, als je dit nog niet doet, is het een goede gewoonte om je map Ongewenst in de Mac Mail-app enigszins regelmatig te controleren en e-mails die daar niet bij horen, te verplaatsen. Het filter voor ongewenste e-mail leert dat een bepaalde afzender geen spam meer is en stopt met het in de map met ongewenste e-mails te plaatsen, dus het is tamelijk belangrijk om uw map Ongewenste e-mails te controleren en items naar de juiste e-mailinbox te verplaatsen wanneer dit relevant is. Een andere optie, zij het wat extremer, is om het filter voor ongewenste e-mail volledig uit te schakelen in de Mac Mail-app, die dan alle e-mails naar de normale inbox verplaatst en je moet ze zelf sorteren en markeren.
Hoe verplaats ik een enkele e-mail van Ongewenst naar Inbox op Mail voor Mac
- Open de Mail-app op de Mac als je dit nog niet hebt gedaan
- Kies in de zijbalk van de lijst Postbussen de postbus "Ongewenst" (maak de postbussenlijst zichtbaar door naar het menu Beeld te gaan en "Postbuslijst weergeven" te kiezen)
- Selecteer een e-mailbericht in het ongewenste vak dat niet hoort
- Klik op "Verplaats naar inbox" in de kop van het e-mailbericht bovenaan het scherm Mail
- Herhaal met andere individuele e-mails die u een voor een van rommel naar de normale e-mailinbox wilt verplaatsen


De verplaatste email (s) verschijnen nu in hun juiste inbox.
In het bovenstaande voorbeeld vond ik verschillende legitieme orderbevestigingen die abusievelijk als "Ongewenst" waren gemarkeerd, terwijl ze in feite van een echte online verkoper afkomstig waren en van een echte aankoop die ik had gemaakt. Uiteraard is dit geen 'rotzooi' en daarom heb ik die berichten verplaatst naar de primaire e-mailinbox.
Verderop moet de Mail-app stoppen met het markeren van de afzender als ongewenste e-mail en toekomstige e-mails van die afzender moeten ook in de normale inbox worden weergegeven ... maar niets is perfect en u wilt toch regelmatig controleren of onjuiste e-mails niet worden weergegeven in de ongewenste map van Mail voor Mac.
Overigens kunt u ook met de rechtermuisknop klikken (of een klik op de knop klikken) in een e-mail en 'Verplaats naar inbox' kiezen als u liever een muissnelkoppeling gebruikt.

Het blijkt dat muistruc extra handig is bij het verplaatsen van meerdere e-mails van ongewenste e-mail naar postvakken voor post, zoals we hierna zullen zien.
Bulk verplaatsen van een groep e-mails van ongewenste naar inbox in Mail voor Mac
- Open de Mail-app en ga zoals gebruikelijk naar de postbus> Junk-mailbox
- Selecteer meerdere e-mails door de COMMAND-toets ingedrukt te houden en vervolgens te klikken op elke e-mail die u wilt verplaatsen, terwijl u de COMMAND-toets blijft houden
- Als er meerdere e-mails zijn geselecteerd, klik je met de rechtermuisknop (Control + klik) en kies je "Verplaats naar inbox"
- Herhaal waar nodig met andere e-mails

Je kunt ook ALLE e-mails in de Junk-mailbox selecteren door op Command + A te drukken en vervolgens met de rechtermuisknop te klikken en 'Verplaatsen naar Postvak IN' te kiezen.
Het beheren van ongewenste e-mail en spam kan voor sommige gebruikers een uitdaging zijn. Een nuttige strategie die ik persoonlijk gebruik, is om een alternatieve e-mailaccount (of meerdere) op te zetten, bijvoorbeeld op een @ icloud.come-e-mailadres, en die alternatieve e-mailadressen te gebruiken voor specifieke doeleinden, zoals online winkelen of persoonlijke communicatie, of iets vergelijkbaars. Vergeet niet om het nieuwe e-mailaccount toe te voegen aan de Mail-app op Mac als je die route volgt, en je zult het waarschijnlijk ook willen toevoegen aan iOS terwijl je bezig bent. Het kan lastig klinken om meerdere e-mailaccounts te gebruiken, maar als je ze allemaal toevoegt aan de Mail-app op Mac OS of iOS, dan is het echt niet zo erg, en het kan helpen om het werk te scheiden van persoonlijke of hobby's van persoonlijke en misschien stel zelfs junk-spams af voor uw belangrijkere e-mailadressen.