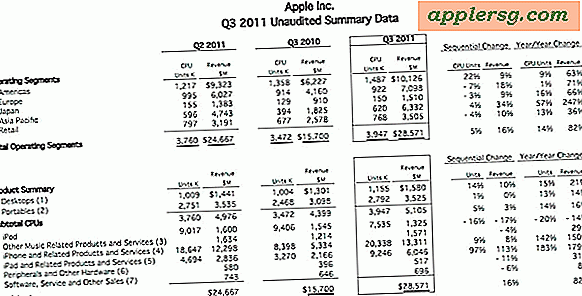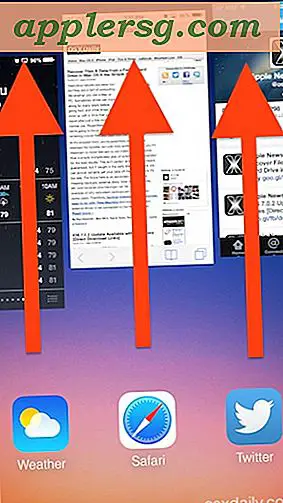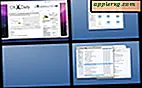Tanden toevoegen of manipuleren in Photoshop
Als je iemand vraagt om "kaas te zeggen" voor een foto, verwacht je waarschijnlijk een grote grijns. Als die persoon echter niet tevreden is met zijn glimlach, krijg je misschien meer een grimas of een strakke blik. Verzeker uw onderwerpen of uzelf dat u met behulp van de grafische software van Adobe Photoshop kunt helpen bij het geven van een make-over aan zowat elke mond. De tandtechnieken van Photoshop zijn misschien alleen op het scherm beschikbaar en niet in het echte leven, maar u kunt de effecten van veranderingen zoals het sluiten van gaten en het bleken van tanden zien zonder dure, pijnlijke tandheelkundige procedures.
Stap 1
Open Photoshop op een pc, open het menu "Bestand" en klik op "Openen". Navigeer naar een foto met tanden om te repareren en dubbelklik op de bestandsnaam. De foto wordt geopend in de Photoshop-werkruimte. Klik op het menu "Beeld" en klik op "Aanpassen op scherm" om de werkruimte te vergroten.
Stap 2
Klik op het gereedschap "Vergroten", dat eruitziet als een vergrootglas, aan de onderkant van het palet "Tools" aan de linkerkant van het scherm. Zoom in op de mond van de persoon, zodat deze het grootste deel van het scherm in beslag neemt.
Stap 3
Klik op het gereedschap "Lasso" in het palet "Tools" en teken een omtrek rond de bovenste rij tanden. Wanneer u de knipperende stippellijnen ziet, klikt u er met de rechtermuisknop op en selecteert u 'Laag via kopiëren'.
Stap 4
Klik op het menu "Venster" en selecteer "Lagen" om het palet "Lagen" te openen. Merk op dat je twee lagen hebt: Achtergrond en Laag 1. Klik met de rechtermuisknop op Laag 1 en selecteer "Laageigenschappen", verander de naam in "Boventanden" en klik op "OK".
Stap 5
Klik op het menu "Afbeelding", klik op "Aanpassingen" en klik op "Niveaus". Verplaats de zwarte schuifdriehoek onder het gedeelte "Uitvoerniveaus" naar rechts en kijk hoe de tanden witter worden. Noteer het nummer in het vak "Uitvoerniveaus" en klik op de knop "OK".
Stap 6
Klik op de achtergrondlaag en herhaal het "Lasso"-proces met de ondertanden. Verander de naam van de laag in "Ondertanden" en herhaal het proces "Niveaus". Deze keer, in plaats van de schuifbalk "Uitvoerniveaus" te gebruiken, typt u het nummer om de tanden exact dezelfde tint te geven. Klik OK."
Stap 7
Klik op het pictogram met de kleine lijnen in de rechterbovenhoek van het palet "Lagen" en selecteer "Afbeelding afvlakken". Je hebt nu alleen de achtergrondlaag.
Stap 8
Klik op het gereedschap "Klonen", dat eruitziet als een stempel dat wordt gebruikt om cheques te annuleren, in het palet "Tools". Beweeg uw cursor over een deel van de tand van de persoon, druk op de "Alt"-toets op het toetsenbord en klik eenmaal op de linkermuisknop. Laat de "Alt"-toets los. Dit kopieert de tand naar het geheugen van Photoshop.
Stap 9
Verplaats uw cursor naar een gebied waar de persoon een tand mist of een grote opening heeft. Druk op de linkermuisknop en het gekopieerde tandgebied wordt in de opening geplakt. Blijf klikken om naar wens meer van het gekopieerde gebied toe te voegen. Zorg ervoor dat u niet te veel toevoegt, anders ziet de mond er druk of onrealistisch uit.
Klik op het menu "Bestand", klik op "Opslaan als" en typ een nieuwe naam voor de foto, sla deze op met deze versie zodat je altijd toegang hebt tot het origineel.