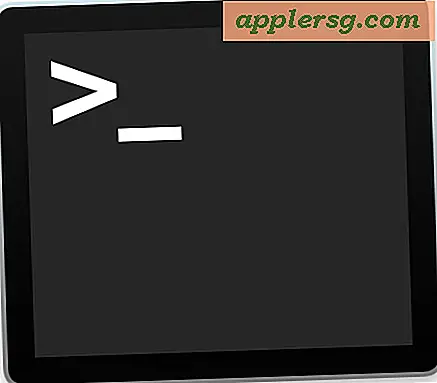Lijnen verwijderen die op gescande documenten verschijnen
Er zijn maar weinig dingen zo frustrerend als het scannen van een helder, schoon document om er willekeurige lijnen doorheen te laten lopen wanneer ze op uw computerscherm worden bekeken. Volgens een populaire fabrikant van scanners is een simpele reset of reiniging van de scanner voldoende om deze lijnen in de digitale vergetelheid te verbannen. Soms zijn meer drastische maatregelen nodig, zoals het verwijderen van deze lijnen met behulp van eenvoudige grafische software. Hoewel deze methode arbeidstechnisch misschien niet ideaal is voor grotere taken, geeft het een zekere voldoening om de lijnen zelf te verwijderen en wat meer leven uit uw scanner te persen.
Open het gescande document met lijnen die verschijnen met behulp van de grafische bewerkingssoftware. Als het gescande bestand een Adobe PDF is, scant u het document opnieuw in een afbeeldingsindeling (JPG, TIFF, enz.), aangezien PDF's niet kunnen worden geopend door de meeste grafische bewerkingssoftware.
Zoom in op een van de lijnen die u uit uw gescande document wilt verwijderen met het hulpmiddel Vergrootglas. U kunt niet de hele lijn vastleggen wanneer u vergroot, dus begin vanaf een van de randen van het document.
Wis het vergrote gedeelte van de lijn op het gescande document met behulp van de gum/kleurwisser. Als de lijn delen van het document kruist, moet u mogelijk de grootte van het gummetje verkleinen door een van de kleinere blokken onder de gereedschapskist te selecteren.
Zoom uit met het gereedschap Vergrootglas nadat u zoveel mogelijk van de lijn binnen de vergrote weergave hebt gewist, en zoom in op het volgende gedeelte van het document dat door de lijn wordt beïnvloed.
Werk alle gebieden op uw document bij die u niet kon krijgen met het gereedschap Wissen door het gereedschap Penseel te gebruiken met wit als kleur en selecteer vervolgens de kleinste cirkel onder de gereedschapskist. Hiermee kunt u enkele pixels in uw document wissen.
Sla uw document op zodra alle aanstootgevende regels zijn verwijderd.
Tips
Gebruik de opdracht Ongedaan maken (onder Bewerken of door op "Ctrl-Z" op pc's en "Cmd-Z" te klikken) als u een fout maakt. U kunt de laatste drie acties met deze opdracht in de meeste grafische bewerkingssoftware meestal ongedaan maken.