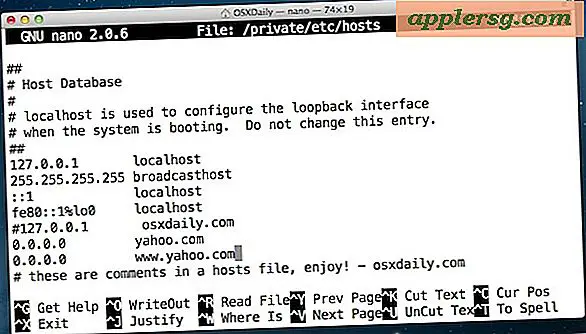Informatie toevoegen aan een PDF-bestand
Door bestanden naar PDF te converteren of af te drukken, kunnen ze worden bekeken door mensen die mogelijk niet over de originele software beschikken waarmee het originele bestand is gemaakt. Aangezien documenten worden gedeeld met collega's en vrienden, kan het zijn dat u informatie aan het PDF-bestand moet toevoegen zonder het eigenlijke document te bewerken. In dit artikel worden verschillende manieren uitgelegd om informatie aan een PDF-bestand toe te voegen.
Informatie toevoegen aan een sectie met eigenschappen van een PDF-bestand
Stap 1
Start het PDF-bestand waaraan u tekst wilt toevoegen.
Stap 2
Klik eenmaal op de menuoptie "Bestand".
Stap 3
Klik eenmaal op de optie "Eigenschappen".
Stap 4
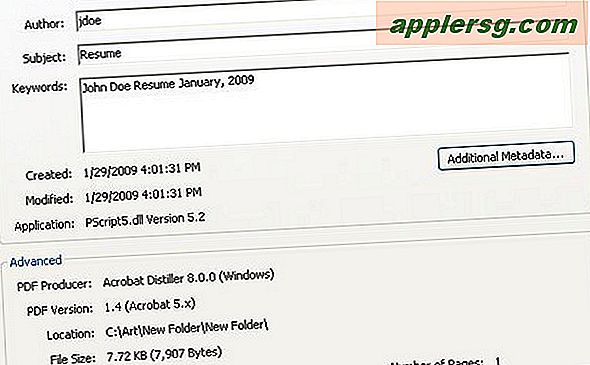
Klik op het tabblad "Beschrijving" in het vak Eigenschappen om documentdetails toe te voegen. Op basis van het originele programma van waaruit het PDF-bestand is gemaakt, wordt een deel van de informatie vooraf ingevuld. Merk op in de voorbeeldfoto dat het originele document is gemaakt in Microsoft Word. Op het tabblad Beschrijving kunt u de titel, auteur en onderwerp van het PDF-bestand wijzigen en nieuwe informatie toevoegen in het trefwoordenveld.
Klik op de knop "OK" om uw toevoegingen en wijzigingen op te slaan.
Informatie toevoegen aan de kop- en voettekstsecties van een PDF-bestand
Stap 1
Start het PDF-bestand waaraan u tekst wilt toevoegen.
Stap 2
Klik eenmaal op de menuoptie "Document".
Stap 3
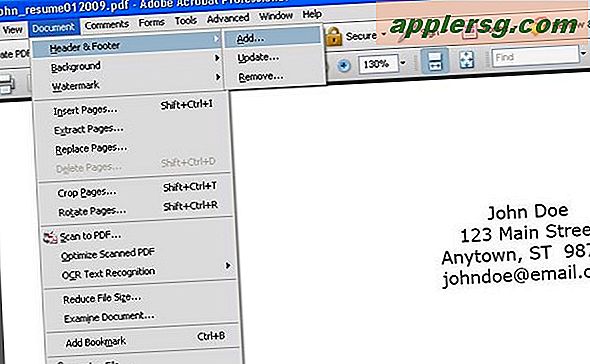
Klik eenmaal op de optie "Koptekst en voettekst".
Stap 4
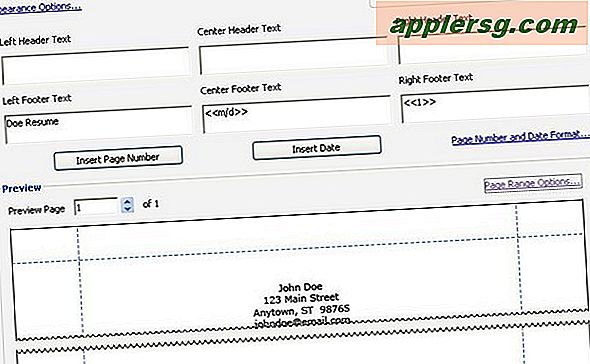
Gebruik het vak "Koptekst en voettekst toevoegen" om informatie toe te voegen aan de boven- en onderkant van uw PDF-bestand. De kop- en voettekstsecties zijn elk in drie delen verdeeld: links, midden en rechts. Deze functie is redelijk robuust wat betreft de hoeveelheid controle die u hebt over de tekst en informatie die u toevoegt. U kunt de kop- en voettekstmarges aanpassen, evenals het lettertype, de grootte en de kleur van de tekst. U kunt ook de datum en het paginanummer toevoegen. In de buurt van de onderkant van het vak, zult u merken dat u een voorbeeld kunt zien van hoe de tekst eruit zal zien in het document in de kop- en voettekst.
Stap 5
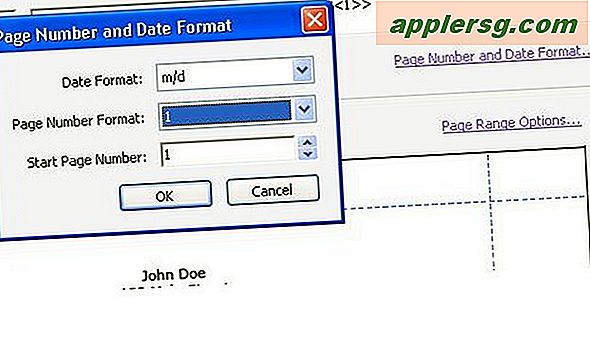
Pas het paginanummer en de datumweergave aan, indien van toepassing. Klik eenmaal op de link "Paginanummer en datumformaat". Vanuit dit venster kunt u het paginanummer en de datumnotaties wijzigen. Raadpleeg het voorbeeld. Houd er rekening mee dat de datum wordt vermeld als "2/4", maar deze kan worden gewijzigd in een lijst als "2/4/09" of "4 februari 2009". Het paginanummer wordt vermeld als "1", maar kan worden aangepast naar "1 van 4".
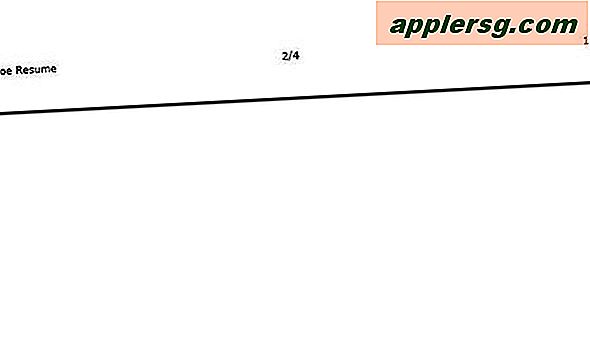
Klik op de knop "OK" om uw toevoegingen en wijzigingen op te slaan. Raadpleeg het voorbeeld voor een idee van hoe de voettekst eruit zal zien op uw PDF-bestand.
Informatie toevoegen aan een PDF-bestand als bestandsbijlage
Stap 1
Start het PDF-bestand waaraan u tekst wilt toevoegen.
Stap 2
Klik eenmaal op de menuoptie "Opmerkingen".
Stap 3
Klik eenmaal op de optie "Comment & Markup Tools".
Stap 4
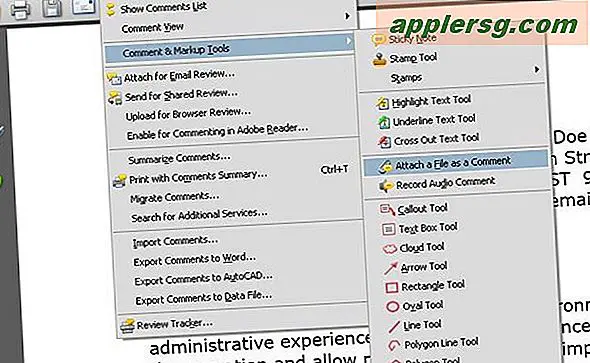
Klik eenmaal op de optie "Bestand als opmerking bijvoegen".
Stap 5
Klik eenmaal in het gebied van de PDF waar u het bestand wilt bijvoegen.
Stap 6
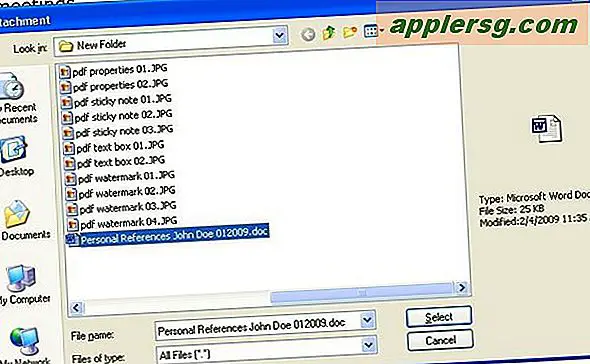
Kies het bestand in het vak "Bijlage toevoegen". U kunt door alle opgeslagen bestanden bladeren en deze kiezen. Houd alsjeblieft rekening met je publiek. Als u bijvoorbeeld van plan bent een Microsoft Word- of Excel-document bij te voegen, zorg er dan voor dat de anderen die het bestand zullen bekijken, over de juiste software beschikken om dit te doen. Overweeg om de geplande bijlagen naar PDF-bestanden te converteren voordat u ze toevoegt.
Stap 7
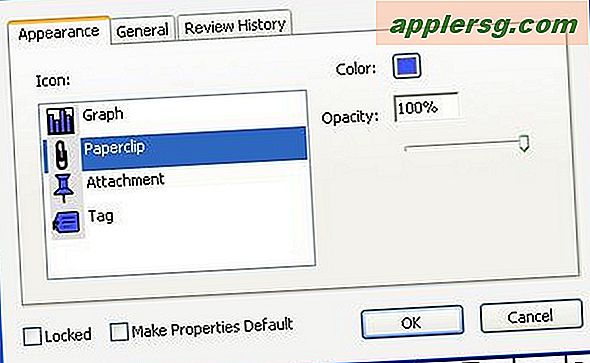
Kies in het vak "Eigenschappen voor bestandsbijlagen" het uiterlijk van het pictogram dat de bijlage vertegenwoordigt. U kunt de kleur van het pictogram ook vanuit dit vak wijzigen. Nadat u de bijlage heeft geüpload, kunt u deze naar een andere plaats verplaatsen door eenmaal op het pictogram te klikken en de muisknop ingedrukt te houden om deze rond het PDF-bestand te slepen.
Stap 8
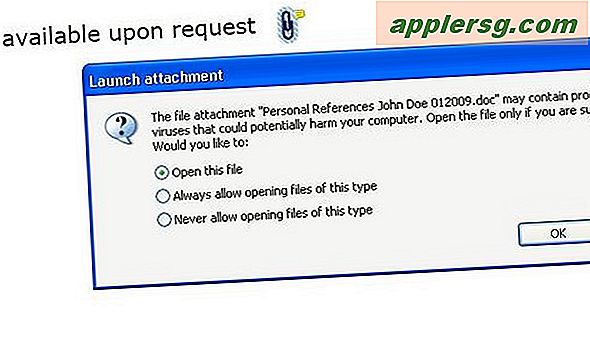
Klik eenmaal op het pictogram van de bestandsbijlage om het te bekijken. U kunt de bestandsbijlage verwijderen door eenmaal met de rechtermuisknop op het pictogram te klikken en vervolgens op de Delete-toets te drukken.
Zorg ervoor dat u de wijzigingen in uw PDF opslaat nadat u de bestandsbijlage hebt toegevoegd.
Informatie toevoegen aan een PDF-bestand met behulp van de Sticky Note Tool
Stap 1
Start het PDF-bestand waaraan u tekst wilt toevoegen.
Stap 2
Klik eenmaal op de menuoptie "Opmerkingen".
Stap 3
Klik eenmaal op de optie "Comment & Markup Tools".
Stap 4
Klik eenmaal op de optie "Sticky Note".
Stap 5
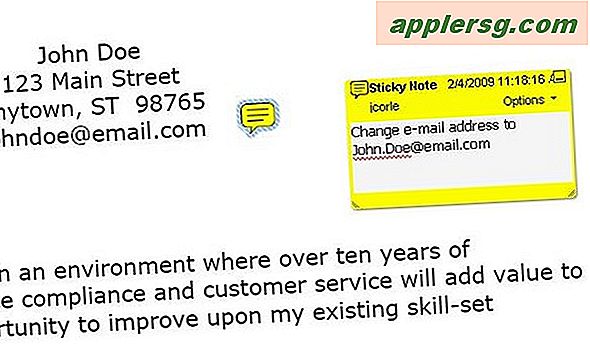
Klik eenmaal in het gebied van de PDF waar u de plaknotitie wilt bijvoegen. Dit markeert de plek op de PDF met een gele toelichting met een stippellijn die leidt naar een tekstvak met een gele rand.
Stap 6
Voeg tekst in het tekstvak met de gele rand in. U kunt de grootte van het vak aanpassen door op een van de hoeken te klikken, de muisknop ingedrukt te houden en te slepen. Zodra u ergens buiten het tekstvak klikt, verdwijnt het. Alleen de gele toelichting is zichtbaar. Om de tekst in de plaknotitie te bekijken, klikt u eenmaal op het pictogram. Net als bij het pictogram Bestandsbijlage, kunt u het pictogram Sticky Note naar een andere plaats in het PDF-bestand verplaatsen. Klik eenmaal en houd de muisknop ingedrukt op het pictogram om het rond het PDF-bestand te slepen.
Zorg ervoor dat u de wijzigingen in uw PDF opslaat nadat u de bestandsbijlage hebt toegevoegd.