Hoe het Hosts-bestand in Mac OS X met Terminal te bewerken
Wilt u het hosts-bestand op een Mac bewerken of wijzigen? Deze gids zal je precies laten zien hoe het hosts-bestand in Mac OS moet worden bewerkt. Je zult merken dat hosts in Mac OS X zijn opgeslagen in / private / etc / hosts, maar het kan ook worden geopend op de meer traditionele locatie van / etc / hosts. Dat gezegd hebbende, als je hosts wilt bewerken, moet je het bestand richten op / private / etc / though.
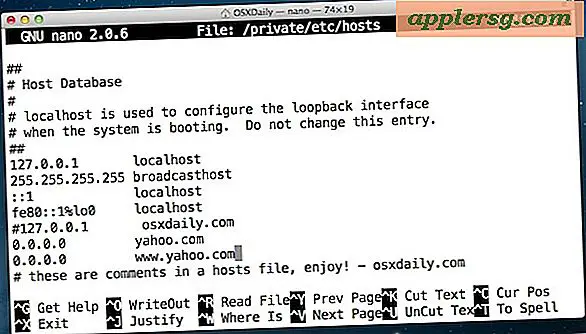
We zullen bekijken hoe het hosts-bestand handmatig te bewerken in MacOS Sierra, OS X El Capitan, Yosemite, OS X Lion, OS X Mountain Lion en OS X Mavericks, dit zal worden gedaan met de commandoregel met behulp van de eenvoudige teksteditor genaamd nano. Laat de commandoregel of het Terminal-geluid echter niet intimiderend zijn, want dat is het niet, we zullen het hele proces van het bewerken van een Mac-hosts-bestand supereenvoudig maken.
Hoe gastbestanden te bewerken op Mac OS
Laten we beginnen met het maken van enkele bewerkingen in / etc / hosts in macOS en Mac OS X!
- Start Terminal, te vinden in / Applications / Utilities / of gelanceerd via Spotlight
- Typ de volgende opdracht bij de prompt:
- Voer het beheerderswachtwoord in wanneer hierom wordt gevraagd. U zult het niet op het scherm zien zoals gebruikelijk op de opdrachtregel
- Nadat het hosts-bestand in nano is geladen, gebruikt u de pijltjestoetsen om naar de onderkant van het hosts-bestand te gaan om uw wijzigingen aan te brengen
- Wanneer je klaar bent, druk je op Control + O gevolgd door ENTER / RETURN om de wijzigingen in / private / etc / hosts op te slaan en vervolgens op Control + X om uit nano te gaan
- Sluit de terminal af wanneer u klaar bent
sudo nano /private/etc/hosts
U kunt uw gastheersies onmiddellijk controleren met ping, Safari of een andere netwerkapp.
Wijzigingen worden onmiddellijk van kracht, hoewel sommige aanpassingen mogelijk gepaard moeten gaan met een DNS-flush, wat kan worden gedaan met de volgende opdracht in macOS 10.12+ via OS X 10.9:
dscacheutil -flushcache;sudo killall -HUP mDNSResponder
Bij het leegmaken van de DNS-cache met die opdracht moet u het beheerderswachtwoord invoeren.
Als je wilt zien hoe dit hele proces is voltooid voordat je het zelf doet, bekijk dan de onderstaande video om een demonstratie te zien van het hosts-bestand dat wordt gewijzigd in OS X om te voorkomen dat de website 'yahoo.com' wordt geladen:
Opmerking: de procedure is hetzelfde bij oudere versies van Mac OS X, hoewel het pad naar hosts / etc / hosts kan zijn als de versie van OS X aanzienlijk verouderd is.
Tips om te overwegen bij het bewerken van hosts-bestanden
De volgende tips gaan verder dan OS X en zijn van toepassing op elk hosts-bestand, of dat nu op een Mac, Windows of Linux is.
- Het voorgaande IP-adres is waar het volgende domein voor zal worden omgezet
- Voeg altijd nieuwe hosts toe aan hun eigen unieke regel
- Het # -symbool functioneert als een opmerking, het kan worden gebruikt om opmerkingen toe te voegen aan hosts-vermeldingen of om gastwijzigingen te commentariëren
- U kunt websites blokkeren via hosts door ze toe te voegen aan het bestand en ze nergens naartoe te sturen, waardoor toegang wordt voorkomen
- U kunt websites lokaal omleiden met dezelfde logica, perfect voor het opzetten van testdomeinen
- Met enkele wijzigingen kan het nodig zijn DNS-cache met dscacheutil te spoelen voordat de wijzigingen van kracht worden
- Gebruik voor het jongleren met meerdere hosts-bestanden een manager-app zoals GasMask
- Als het hosts-bestand claimt te zijn vergrendeld, komt dat omdat je de bewerking niet hebt voorafgegaan door de bewerking met de opdracht "sudo"
- Overweeg een back-up te maken van hosts als u van plan bent belangrijke wijzigingen aan te brengen of het is de eerste keer dat u het bestand bewerkt (het proces wordt hieronder beschreven)
Het maken van een back-up van het hosts-bestand kan een goed idee zijn als u van plan bent belangrijke wijzigingen aan te brengen of als u alleen wilt spelen met wijzigingen en wilt zien wat er gebeurt, een eenvoudige manier om dat te doen zou zijn om deze opdracht te gebruiken, die een back-up zou opslaan in uw huis ~ / Documenten / map:
sudo cp /private/etc/hosts ~/Documents/hosts-backup
Als u vervolgens de gewijzigde hosts wilt terugzetten naar de back-up van het oorspronkelijke bestand, hoeft u alleen maar de paden te verwisselen en het bestand opnieuw te hernoemen:
sudo cp ~/Documents/hosts-backup /private/etc/hosts
Dat is het, maar nogmaals, u moet mogelijk de DNS doorspoelen om wijzigingen door te voeren.
Ten slotte is het de moeite waard om te vermelden dat als u de terminal en de opdrachtregel liever volledig wilt vermijden, u in plaats daarvan de eenvoudigere methode kunt gebruiken om een voorkeurenpaneel te gebruiken om de inhoud van hosts op die manier te wijzigen via systeemvoorkeuren. Over het algemeen raden we echter aan de tools te gebruiken die rechtstreeks in de Mac zijn ingebouwd.
Laat het ons weten in de comments als je vragen of tips hebt.












