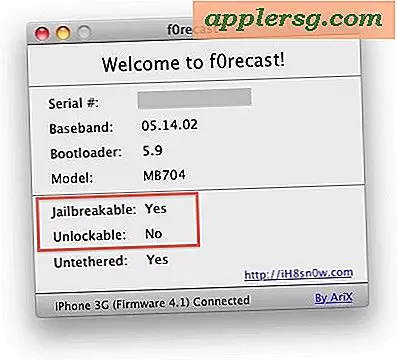Hoe SSH op Mac te gebruiken met de Native SSH Client

Wist u dat de Mac een native SSH-client heeft die rechtstreeks in de opdrachtregel is ingebouwd? Deze ssh-client maakt beveiligde verbindingen en inloggen op afstand op andere machines mogelijk. In tegenstelling tot Windows hebt u geen app van derden nodig om SSH te gebruiken voor verbindingen met externe computers en apparaten, omdat ssh rechtstreeks in Mac OS en Mac OS X is ingebouwd - perfect!
Laten we eens kijken hoe we een SSH-verbinding kunnen maken op een andere computer met behulp van de native ssh-client in Mac OS.
Een snelle achtergrond voor de onbekende; SSH staat voor Secure SHell en maakt het mogelijk om gecodeerde verbindingen te maken met andere computers via een netwerk of een breder internet. Je kunt de SSH-client in Mac OS gebruiken om verbinding te maken met elke andere machine met een SSH-server die draait, of het nu op een andere Mac met Mac OS X, Linux, Unix of Windows-computer is, maakt niet uit, zolang het maar over een SSH-server beschikt het uitvoeren en je hebt inloggegevens, het kan veilig worden verbonden.
Het gebruik van ssh wordt als enigszins geavanceerd beschouwd en is doorgaans nuttig voor extern systeembeheer, shell-activiteit, serverbeheer en andere opdrachtregelactiviteit. Als u twee computers in uw eigen netwerk hebt, kunt u vrij eenvoudig een SSH-server op een Mac instellen via Systeemvoorkeuren, of als u handig bent met Terminal, kunt u SSH ook via de opdrachtregel inschakelen en dit zelf proberen. *
Hoe de SSH Client op een Mac te gebruiken
Ervan uitgaande dat u het IP-adres van de externe server en de externe gebruikersnaam bij de hand hebt, hoeft u hier niets meer te doen om verbinding te maken via SSH in Mac OS en Mac OS X:
- Start de Terminal-applicatie, Terminal bevindt zich in / Programma's / Hulpprogramma's / map, maar u kunt het ook vanuit Spotlight starten door op Command + spatiebalk te drukken en "Terminal" te typen en vervolgens terug te keren
- Voer de volgende syntax in bij de opdrachtprompt:
- Druk op de Return-toets om het commando uit te voeren
- Optioneel: mogelijk moet u de authenticiteit van de host verifiëren, als alles uitcheckt, typt u "ja" om een vingerafdruksleutel te accepteren en verbinding te maken met de SSH-server, of typt u "nee" om het te weigeren en de verbinding te verbreken
- Meld u aan bij de externe server door het wachtwoord in te voeren voor het gebruikersaccount waarmee u zich aanmeldt

ssh username@ip.address
Vervang "gebruikersnaam" door het juiste gebruikersaccount van het externe apparaat en "ip.adres" met het IP-adres van het externe apparaat. Bijvoorbeeld:
ssh osxdaily@192.168.1.5

Dat is alles, nu bent u via SSH ingelogd op de externe machine.
Op dit punt hebt u toegang tot elke opdrachtregelfunctionaliteit op de externe computer, ervan uitgaande dat u over bevoegdheden beschikt om de taak uit te voeren of de opdracht uit te voeren. Wat u doet als u eenmaal bent verbonden met SSH, is aan u, maar zoals eerder is het bedoeld voor geavanceerd gebruik, zoals systeembeheer, serverbeheer, netwerkbewerkingen en andere taken op hoger niveau die over het algemeen minder relevant zijn voor de gemiddelde computergebruiker.
Als u klaar bent, typt u "exit" om de verbinding met het externe apparaat te verbreken of sluit u de Terminal-app om de ssh-client en de verbinding te sluiten.
* Kanttekening: je kunt SSH ook op deze manier in je eigen Mac zetten als je dit wilt uitproberen, maar het heeft weinig zin om dat te doen sinds je Terminal start en geeft je op zichzelf al directe shell-toegang tot de computer. Maar het biedt wel een mogelijkheid om te experimenteren met SSH-verbindingen als je dit nog nooit eerder hebt gedaan, gebruik gewoon je gebruikersnaam @ localhost of 127.0.0.1 voor het IP.

Trouwens, als je iemand anders op afstand een SSH op je Mac wilt toestaan, moet je de native SSH-server op je Mac installeren (eenvoudig zoals hier beschreven) en dan wil je een nieuw gebruikersaccount toevoegen aan de Mac voor die persoon, deel nooit je eigen login en wachtwoord met iemand anders. Houd er rekening mee dat als u iemand SSH toegang geeft tot uw Mac met een beheerdersaccount, u hen volledige toegang geeft tot uw computer, alle bestanden, apps, activiteiten, logboeken en al het andere, wat staat voor volledige en volledige externe toegang tot de computer. De commandoregel heeft een enorm aantal beschikbare commando's en is krachtiger dan de bekende grafische interface (GUI) die we allemaal kennen en waarderen, dus waarschijnlijk wil je dit niet willekeurig toestaan. Alles wat u op de commandoregel kunt doen, kan via ssh worden gedaan, uitgaande van de gepaste gebruikersrechten - dit is de reden waarom het zo vaak wordt gebruikt voor systeembeheer en door geavanceerde gebruikers, en veel minder relevant voor neofieten en mensen die minder technisch geneigd zijn. Als u iemand op afstand toegang wilt geven voor probleemoplossing en u een beginneling bent, is het beter om in plaats daarvan scherm delen te gebruiken.
Wilt u meer SSH-tips zien (hier)? Heb je zin in SSH-tricks die je wilt delen? Kent u een betere SSH-client dan OpenSSH die is ingebouwd in Mac OS? Laat het ons weten in de reacties!







![iPhone Humor: kijk hoe mensen denken dat een iPad Mini een nieuwe iPhone is [Video]](http://applersg.com/img/fun/342/iphone-humor-watch-people-think-an-ipad-mini-is-new-iphone.jpg)