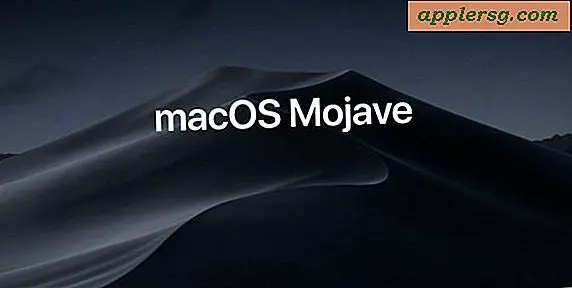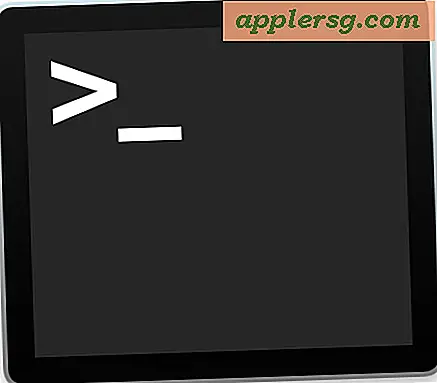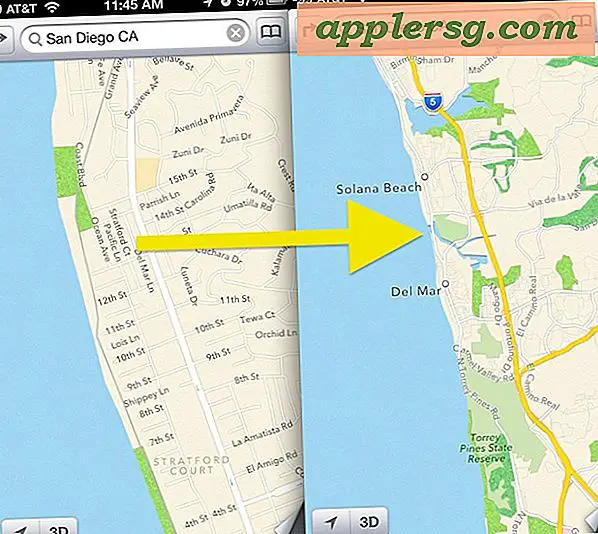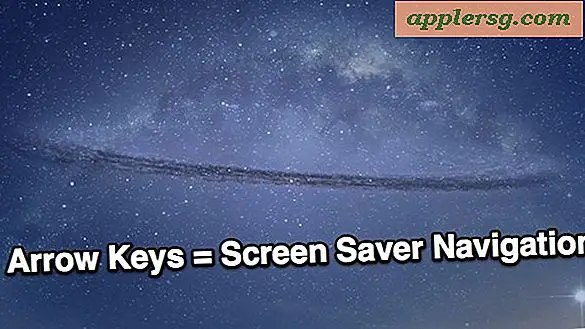Mac OS X automatisch aanpassen met een basisscript: 27 standaardwaarden Schrijfcommando's, aangepaste .aliases, .bash_profile, enz.

Als je een geavanceerde gebruiker bent en een nieuwe Mac opzet, pas je het besturingssysteem waarschijnlijk aan met een hoop standaard schrijfopdrachten en .alias-aanpassingen. Dit zijn dingen die je handmatig kunt invoeren, een eenvoudige tool zoals LionTweaks kunt gebruiken, of bekijk dit nieuwe geweldige script van GitHub met de naam .osx.
Opmerking: dit is uiteraard bedoeld voor meer geavanceerde gebruikers die vertrouwd zijn met de opdrachtregel en begrijpen welke wijzigingen ze aanbrengen. Lees het volledige artikel om te zien of deze aanpassingen geschikt voor u zijn. Als iets hiervan verwarrend lijkt, moet u deze wijzigingen waarschijnlijk niet aanbrengen of op zijn minst deze methode gebruiken, en het bovengenoemde LionTweaks-hulpprogramma kan een betere combinatie zijn. Ga op eigen risico.
Optie 1) De volledige suite: pas .bash_profile, .bash_prompt, .aliases, git en Mac OS X aan met standaardinstellingen
Als je een heleboel instellingen wilt aanpassen aan .bash_profile, .aliases, .gitconfig en alle onderstaande standaard schrijfcommando's, kun je dit git commando in de Terminal gebruiken om alles te doen. Voordat u hierin begint, is het een goed idee om de bestanden zelf te controleren om er zeker van te zijn dat de wijzigingen dingen zijn die u wilt.
git clone https://github.com/mathiasbynens/dotfiles.git && cd dotfiles && ./bootstrap.sh
Het .aliases-bestand is best handig, maar bevat enkele commando's zoals ngrep die niet standaard zijn voorgeïnstalleerd, dus je moet deze homebrew gebruiken of deze anderszins installeren.
Optie 2) De standaardinstellingen schrijven alleen wijzigingen in Mac OS X.
Als u niet geïnteresseerd bent in alle aanpassingen en aliassen van de terminal, kunt u ook gewoon het .osx-bestand van deze link downloaden.
In beide gevallen, nadat git is voltooid of je het .osx-bestand zelf hebt gepakt, kun je het script uitvoeren met:
./.osx
Hiermee worden alle onderstaande commando's tegelijk geactiveerd. We hebben dit allemaal al eerder behandeld, maar deze op een centrale locatie hebben en gemakkelijk te beschrijven zijn vanuit een bash-script is erg handig wanneer je een nieuwe Mac opzet.
Optie 3: OS X selectief aanpassen door de standaard schrijfcommando's zelf in te voeren
Hier is de volledige lijst met schrijfcommando's voor standaardwaarden die zich in het .osx-bestand bevinden, bekijk dit voordat u het script start of kies en kies welke u wilt gebruiken door ze in de terminal te plaatsen:
# Volledige toetsenbordtoegang voor alle bedieningselementen inschakelen (vb. Schakel Tab in modale dialoogvensters in)
standaardwaarden schrijven NSGlobalDomain AppleKeyboardUIMode -int 3# Schakel het 2D-dok in
standaardinstellingen schrijf com.apple.dock no-glass -bool true# Schakel de transparantie van de menubalk uit
standaardinstellingen schrijf -g AppleEnableMenuBarTransparency -bool false# Standaard opslagvak uitvouwen
standaardwaarden schrijf -g NSNavPanelExpandedStateForSaveMode -bool true# Printprint standaard uitbreiden
standaardinstellingen schrijf -g PMPrintingExpandedStateForPrint -bool true# Schakel schaduw in schermafbeeldingen uit
standaardwaarden schrijven com.apple.screencapture uitschakelen-shadow -bool true# Markeer hover effect voor de rasterweergave van een stapel (Dock)
standaardwaarden schrijf com.apple.dock mouse-over-hilte-stack -ool waar# Springveer laden inschakelen voor alle Dock-items
standaardinstellingen schrijf enable-spring-load-actions-op-alle-items -ool waar# Deactiveer houd ingedrukt voor toetsen ten gunste van toetsherhaling
standaard schrijft -g ApplePressAndHoldEnabled -bool false# Auto-correct uitschakelen
standaardwaarden schrijven NSGlobalDomain NSAutomaticSpellingCorrectionEnabled -bool false# Schakel vensteranimaties uit
defaults write NSGlobalDomain NSAutomaticWindowAnimationsEnabled -bool false# Schakel verificatie van schijfimages uit
standaardinstellingen schrijf com.apple.frameworks.diskimages skip-verify -bool true
standaardinstellingen schrijf com.apple.frameworks.diskimages skip-verify-locked -bool true
standaardinstellingen schrijf com.apple.frameworks.diskimages skip-verify-remote -bool true# Automatisch een nieuw Finder-venster openen wanneer een volume is gemount
standaardinstellingen schrijf com.apple.frameworks.diskimages auto-open-ro-root-bool true
standaardinstellingen schrijf com.apple.frameworks.diskimages auto-open-rw-root-bool true# Vermijd het aanmaken van .DS_Store-bestanden op netwerkvolumes
standaardwaarden schrijven com.apple.desktopservices DSDontWriteNetworkStores -bool true# Schakel de thumbnail-cache van Safari uit voor geschiedenis en topsites
standaardinstellingen schrijf com.apple.Safari DebugSnapshotsUpdatePolicy -int 2# Schakel het foutopsporingsmenu van Safari in
standaardwaarden schrijf com.apple.Safari IncludeDebugMenu -ool waar# Verwijder nutteloze pictogrammen uit de bladwijzerbalk van Safari
standaardwaarden write com.apple.Safari ProxiesInBookmarksBar "()"# Schakel verzend- en antwoordanimaties uit in Mail.app
standaardwaarden schrijven com.apple.Mail DisableReplyAnimations -ool waar
standaardwaarden schrijven com.apple.Mail DisableSendAnimations -bool true# Deactiveer het hele systeem opnieuw
standaardwaarden schrijven NSGlobalDomain NSQuitAlwaysKeepsWindows -bool false# Dashboard dev-modus inschakelen (maakt het mogelijk widgets op het bureaublad te houden)
standaardinstellingen schrijf com.apple.dashboard devmode -bool true# Reset Launchpad
rm ~ / Bibliotheek / Toepassing \ Ondersteuning / Dock / *. db# Toon de map ~ / Bibliotheek
chflags nohidden ~ / Bibliotheek# Lokale back-up van Time Machine uitschakelen
sudo tmutil disablelocal# Versleef de getroffen applicaties
voor app in Safari Finder Dock Mail; do killall "$ app"; gedaan# Fix voor de oude UTF-8-bug in QuickLook (http://mths.be/bbo)
echo "0x08000100: 0"> ~ / .CFUserTextEncoding
Als u handmatige wijzigingen aanbrengt, moet voor veel van deze programma's Finder, Dock of andere toepassingen opnieuw worden gestart voordat ze worden geactiveerd. Dit wordt over het algemeen afgehandeld door het script met het voorlaatste commando ("Kill affected applications") maar met zoveel wijzigingen gemaakt, kan het eenvoudiger zijn om gewoon je Mac opnieuw op te starten om te verzekeren dat alles naar behoren werkt.
Bedankt aan Brian voor het insturen van dit!