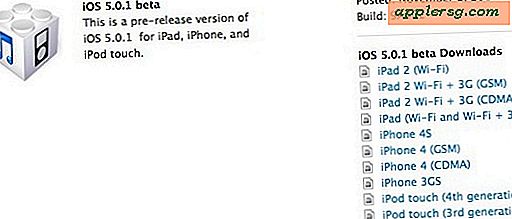Documenten ondertekenen met Mac Trackpad Preview gebruiken voor Mac OS X
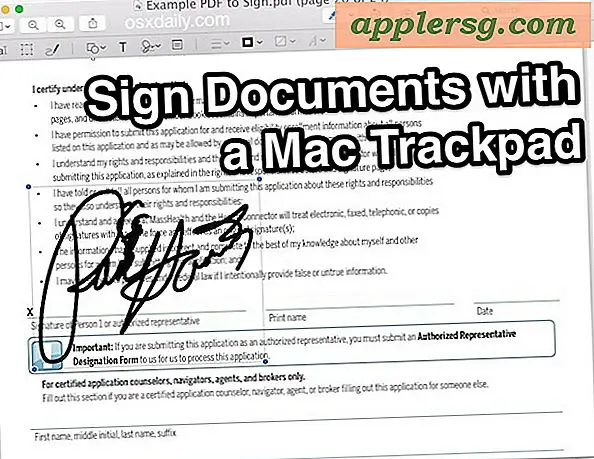
De Mac Preview-app heeft lang de mogelijkheid om documenten met een handtekening digitaal te ondertekenen opgenomen, maar tot de meest recente versies van Mac OS X moesten gebruikers in principe een stuk papier ondertekenen en vervolgens de camera aan de voorkant van de Mac gebruiken om te scannen en digitaliseer de handtekening. Dat is veranderd met moderne versies van Mac OS en als je Mac Sierra, El Capitan, Yosemite of nieuwer gebruikt, kun je nu documenten ondertekenen met alleen een trackpad.
De kenmerkfunctie van het trackpad van Preview is zeer eenvoudig te gebruiken, hoewel het een beetje verborgen blijft en niet noodzakelijkerwijs vanzelfsprekend is als u niet weet waar u het kunt vinden. Niettemin zijn voorbeelden van handtekeninghulpmiddelen zo handig en maken ondertekeningsformulieren, contracten en andere documenten zo gemakkelijk, dat alle Mac-gebruikers absoluut moeten weten hoe ze het moeten gebruiken.
Een document ondertekenen met behulp van het Trackpad-handtekeninggereedschap in Voorvertoning voor Mac OS X
In dit voorbeeld ondertekenen we een PDF-bestand, maar u kunt de handtekeningen toepassen op letterlijk elk bestand dat wordt geopend in de app Voorbeeld.
- Open het document om te ondertekenen in de app Voorbeeld
- Klik op het pictogram met de kleine gereedschapskist / werkmap aan de rechterkant van de werkbalk met documenten. Dit geeft de werkbalk Voorbeeld weer
- Klik op het pictogram Krabbel (handtekening)
- Kies "Trackpad" en klik vervolgens in het vak om de handtekening te tekenen (de optie Camera wordt hier beschreven)
- Klik op Gereed en selecteer vervolgens de handtekening van het krabbelsymbool om de handtekening op het document te plaatsen, sleep het naar zijn plaats en pas het naar wens aan
- Sla het bestand op met de handtekening zoals gebruikelijk




Als uw bestand is opgeslagen, kunt u het ondertekende document e-mailen, uploaden via een webformulier, wat er nog meer nodig is. De handtekening die u met het trackpad hebt gemaakt, wordt opgeslagen in de app Voorbeeld, zodat u hem later snel opnieuw kunt openen om een document te ondertekenen door het te selecteren via de knop Handtekening. Tenzij u een nieuwe of een andere handtekening wilt gebruiken, hoeft u de stappen voor het maken van de opdracht niet opnieuw te doorlopen.
Deze methode met het trackpad is echt de eenvoudigste en snelste manier om iets op je Mac te ondertekenen en het werkt met elk trackpad, of het nu het Magic Trackpad is of een trackpad dat is ingebouwd in een MacBook Air of MacBook Pro. Laten we hopen dat een soortgelijke functie ook beschikbaar is voor de iPhone en de iPad.
Vergeet niet dat het niet zo lang geleden was dat als je iemand een document moest ondertekenen en e-mailen, je het bestand moest afdrukken, ondertekenen met een pen en dat afgedrukte document dan opnieuw in de computer moest scannen. En laten we wel wezen, veel Windows- en Mac-gebruikers doen nog steeds de afdruk- & teken- en scanroutine, vooral degenen die niet weten dat de handtekeningfunctie is opgenomen in Mac OS X! De volgende keer dat je iets moet ondertekenen? Gebruik gewoon uw trackpad of gebruik de camera om een handtekening te scannen als u niet de nieuwste versies van Mac OS X gebruikt, beide zijn eenvoudig en werken heel goed.
Vergeet niet dat de mogelijkheid om een document te ondertekenen met uw trackpad op de Mac een moderne versie van Mac OS vereist, iets anders dan 10.10 systeemsoftware heeft deze functie in Preview voor Mac.