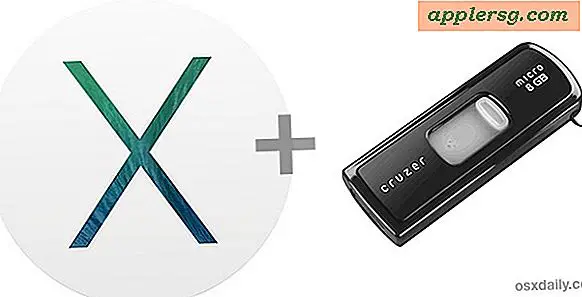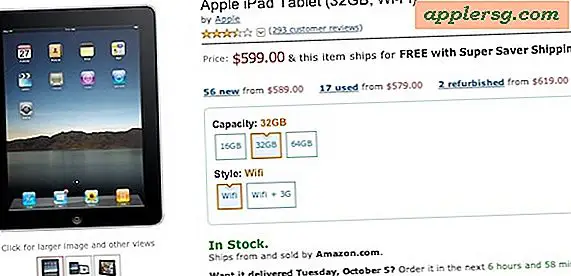Hoe installeer je Time Machine-back-ups in Mac OS X

Time Machine is een eenvoudige Mac-back-upoplossing ingebouwd in Mac OS X die zorgt voor geautomatiseerde continue back-ups van bestanden, apps en het besturingssysteem zelf. Niet alleen maakt Time Machine het ongelooflijk gemakkelijk om frequente automatische back-ups van een Mac te onderhouden, het maakt het ook even eenvoudig om te herstellen van een back-up in het geval er iets misgaat, of je nu bestanden moet herstellen, of zelfs als je moet herstellen de volledige Mac OS X-installatie.
Omdat back-up een essentieel onderdeel is van algemeen Mac-systeemonderhoud, moet u altijd een back-upoplossing actief hebben. Omdat veel gebruikers dit niet doen, zullen we doornemen hoe Time Machine moet worden ingesteld, zodat het regelmatig een back-up van een Mac maakt.
Time Machine Backup Vereisten
- Elke Mac met een vaag moderne versie van MacOS of Mac OS X (Sierra, High Sierra, El Capitan, Yosemite, Mavericks, Mountain Lion, Snow Leopard enz.)
- Een grote externe harde schijf (deze is 5TB)
 die wordt toegewezen aan Time Machine en is verbonden met de Mac
die wordt toegewezen aan Time Machine en is verbonden met de Mac - Formatteer de drive om Mac-compatibel te zijn met Schijfhulpprogramma, geef het een voor de hand liggende naam zoals 'Time Machine-back-ups'
- Een paar minuten voor de eerste installatie van Time Machine
- Tijd genoeg voor Time Machine om de eerste back-up van de hele Mac te maken
U moet er zeker van zijn dat de externe harde schijf die wordt gebruikt voor back-ups van Time Machine minstens even groot is als de interne harde schijf van de Mac, maar bij voorkeur veel groter. Als u bijvoorbeeld een interne schijf van 512 GB hebt, kunt u met een 5 TB externe schijf voor Time Machine vele volledige back-ups maken van die Mac-schijf vanaf verschillende tijdstippen, wat betekent dat Time Machine-back-ups het beste werken (hierdoor kunt u de hele schijf terugdraaien) Mac naar verschillende tijdstippen, vandaar de naam van de softwarefunctie).
Merk op dat je ook een enkele schijf kunt partitioneren voor dubbel gebruik als Time Machine en bestandsopslag, hoewel we in dit artikel gaan ervan uit dat je een enkele harde schijf volledig gebruikt voor back-ups van Time Machine.
Als je eenmaal hebt voldaan aan de vereisten voor het gebruik van Time Machine, is instellen heel eenvoudig:
Hoe Time Machine instellen Automatische Mac-back-ups in Mac OS X
- Verbind de externe harde schijf die je als Time Machine-volume wilt gebruiken met de Mac als je dat nog niet hebt gedaan
- Ga naar het Apple-menu en ga naar "Systeemvoorkeuren" en kies vervolgens voor "Time Machine"
- Klik op de knop "Select Backup Disk ..."
- Kies de aangesloten externe harde schijf die u wilt toewijzen aan Time Machine en klik vervolgens op "Use Disk" (Optioneel: schakel "Back-ups versleutelen" voor FileVault-gebruikers in en een betere beveiliging)
- De "Tijdmachine" -schakelaar moet nu op AAN worden gezet en u zult enkele back-upgegevens zien, zoals de grootte van de back-up, hoeveel ruimte beschikbaar is op het doel Time Machine-volume, oudste back-up, laatste back-up (beide zullen worden niet op een nieuwe schijf) en het volgende aftellen van de back-up - wanneer het aftellen van twee minuten nul is, begint de eerste Time Machine-back-up, laat deze starten en eindigen
- * Optioneel maar aanbevolen, schakel de schakelaar voor "Show Time Machine in menubalk"




De eerste keer dat u Time Machine uitvoert, kan een hele tijd duren om een back-up te maken van de hele Mac, omdat het letterlijk elk afzonderlijk bestand, elke afzonderlijke map en elke toepassing van de Mac naar het Time Machine-volume kopieert als een volledige back-up.
Van alles op de Mac wordt standaard een back-up gemaakt, wat over het algemeen wordt aanbevolen en gewenst. Als u een tijdelijke map of een andere map of mappen of bestanden hebt waarvan u geen back-up wilt maken, kunt u met deze instructies alle bestanden of mappen van Time Machine-back-ups uitsluiten.

Dat is echt alles wat er is. Nu Time Machine is ingesteld, worden back-ups automatisch op de achtergrond op de Mac uitgevoerd, zolang de externe Time Machine-harde schijf op de Mac is aangesloten. U kunt op elk gewenst moment ook back-ups pauzeren of stoppen, maar het wordt aanbevolen om ze door te laten gaan en vaak een back-up te maken.
Een andere zeer nuttige functie van het instellen en configureren van Time Machine is dat u op elk gewenst moment een back-up handmatig kunt starten, wat perfect is om te voltooien voordat u een nieuwe update van de systeemsoftware installeert of een systeembestand of -map wijzigt.
Voor beveiligingsgerichte Mac-gebruikers die hun Time Machine-back-ups willen beveiligen, kunt u back-upversleuteling ook eenvoudig in Time Machine inschakelen. Dit wordt met name aanbevolen als u reist met een Time Machine-back-upschijf, of als u FileVault-schijfversleuteling gebruikt als beveiligingsmaatregel in Mac OS X.
Redundantie en meerdere back-ups zijn ook mogelijk en eenvoudig te installeren met Time Machine, hoewel hiervoor meerdere speciale harde schijven nodig zijn. Gebruikers kunnen hier desgewenst redundante Time Machine-back-ups instellen.
Time Machine is erg gemakkelijk, krachtig en veelzijdig. Het is misschien wel de eenvoudigste back-upoplossing die er is voor Mac-gebruikers, en ingebouwd worden in Mac OS X maakt het nog beter. Als u nog geen back-upsetup van Time Machine hebt met een speciale externe harde schijf, raden we u ten zeerste aan hier de tijd voor te nemen, het kan heel goed van pas komen op een dag.

 die wordt toegewezen aan Time Machine en is verbonden met de Mac
die wordt toegewezen aan Time Machine en is verbonden met de Mac