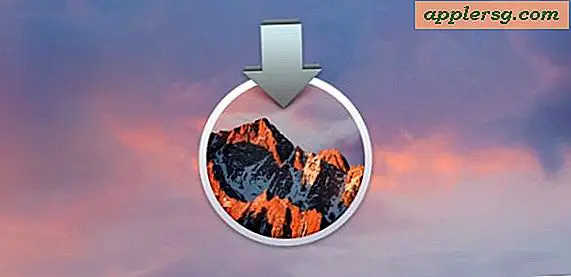Maak een OS X Mavericks-installatieprogramma in 4 eenvoudige stappen
OS X Mavericks is nu beschikbaar voor iedereen als een gratis download, en terwijl je zoveel Macs kunt bijwerken als je wilt door het installatieprogramma herhaaldelijk te downloaden van de Mac App Store, is een betere optie voor velen het maken van een eenvoudig opstartbaar USB-installatie-station. We hebben dit enige tijd geleden behandeld met een redelijk technisch proces, maar Apple moet zich gerealiseerd hebben dat deze methode voor veel gebruikers te complex was en een veel eenvoudigere methode bevat om OS X Mavericks installatiemedia te creëren. Gebruikers moeten nog steeds naar de Terminal gaan om de taak te voltooien, maar deze keer hoeft slechts één enkele opdracht te worden uitgevoerd, waardoor het veel eenvoudiger en sneller gaat dan met de handmatige aanpak. We laten u precies zien hoe u een Mavericks boot-installatieprogramma in vier eenvoudige stappen kunt maken, zelfs als u geen ervaring hebt met de opdrachtregel, kunt u het doen.
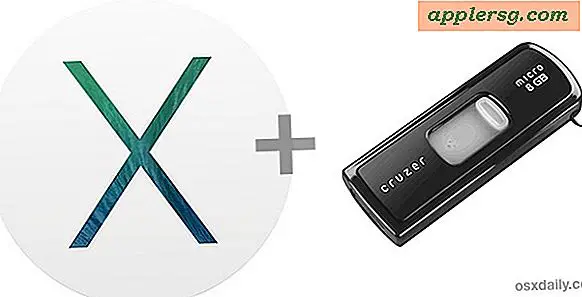
Vereisten hiervoor zijn eenvoudig, je hebt het gratis OS X Mavericks-installatieprogramma op een Mac en een externe schijf van 8 GB of meer nodig die je niet erg vindt om te worden geformatteerd. Externe harde schijven werken, net als volumes van USB-flashstations en Thunderbolt-schijven.
1: OS X Mavericks gratis downloaden
Ja, OS X Mavericks is een gratis update voor alle Mac-gebruikers. Hier is de directe link naar de Mac App Store als je deze nog niet hebt gedownload.
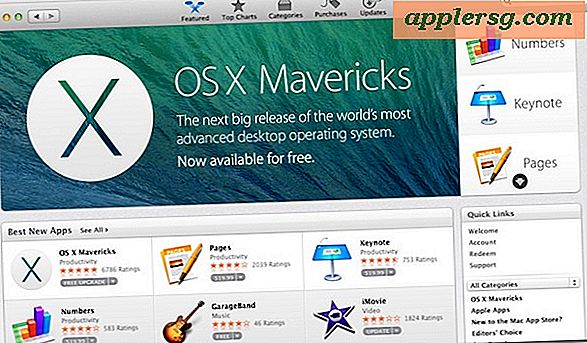
Ja, je kunt Mavericks gemakkelijk opnieuw downloaden, zelfs als je het al hebt geïnstalleerd. Als je deze gids gebruikt voor een opnieuw gedownloade versie van Mavericks, ga je gewoon meteen naar stap # 3.
2: stop wanneer u dit scherm ziet
Wanneer Mavericks klaar is met downloaden, ziet u het onderstaande scherm om de installatie te starten - stop - en ga niet verder als u een USB-installatie wilt maken.

3: Verbind de externe schijf
Dit is het moment om de externe schijf of USB-flashdisk aan te sluiten op de Mac die je naar het installatieprogramma wilt converteren, dus sluit deze aan. Onthoud dat deze externe schijf wordt geformatteerd om in het opstartbare opstartvolume van Mavericks te veranderen, dus don ' t gebruik een externe schijf waarop belangrijke gegevens of documenten staan.
OPMERKING: Misschien wilt u het externe station vooraf met een opstartbare GUID-partitietabel opmaken om te zorgen dat het kan opstarten. Dit is niet altijd nodig, afhankelijk van hoe de schijf oorspronkelijk is geformatteerd, maar als je vindt dat de schijf niet kan worden opgestart, is dit waarschijnlijk de reden.
- Open Schijfhulpprogramma en selecteer de nieuw aangesloten externe schijf
- Kies het tabblad "Partition", selecteer "1 Partition" in het menu Partition Layout, klik vervolgens op "Options" en kies "GUID Partition Table" en vervolgens "OK"
- Kies "Toepassen"
Dit kan al dan niet optioneel zijn, afhankelijk van of de externe schijf vooraf is geformatteerd met een GUID-partitie of niet. Als je twijfels hebt, doe het dan toch.

4: Start Terminal om de Mavericks Media te laten installeren
De Terminal-app is te vinden in / Toepassingen / Hulpprogramma's / of u kunt hem starten vanuit Spotlight. Eenmaal op de opdrachtregel moet u het volgende commando precies invoeren:
sudo /Applications/Install\ OS\ X\ Mavericks.app/Contents/Resources/createinstallmedia --volume /Volumes/Untitled --applicationpath /Applications/Install\ OS\ X\ Mavericks.app --nointeraction
Zorg dat de volledige opdrachtreeks op één regel staat. U moet "Untitled" in het volumepad vervangen door de naam van uw externe drive die u wilt omzetten in de installatiediskette, dit moet exact overeenkomen met de naam van de externe USB-flashdrive. De terminal zal tekst omwikkelen, zodat het er ongeveer zo uit kan zien, zorg ervoor dat er geen extra spaties worden toegevoegd en geen extra regeleinden in de tekst, anders mislukt de opdracht:

Als de opdracht mislukt, controleert u de syntaxis van de opdracht. Het moet precies worden ingevoerd zonder extra tekens, spaties of onderbrekingen om te functioneren zoals bedoeld. Wijzig de opdracht niet als u de naam van het volume opgeeft.
Omdat de opdracht sudo gebruikt, moet u het Macs-beheerderswachtwoord invoeren om door te gaan met het proces, houd er rekening mee dat wanneer u admin-wachtwoorden in de opdrachtregel typt met sudo of su, de wachtwoordtekst niet wordt weergegeven en het zal lijken alsof er niets wordt getypt, dat is een beveiligingsfunctie, typ gewoon het wachtwoord zoals gewoonlijk en druk op Return.
Als het eenmaal is uitgevoerd, ziet u een voortgangsindicator in de terminal die er als volgt uitziet, het hele creatieproces is geautomatiseerd maar kan enige tijd duren, dus u kunt het beste een tijdje alleen blijven totdat u de laatste tekst "Klaar" ziet.
Erasing Disk: 0%... 10%... 20%... 30%...100%...
Copying installer files to disk...
Copy complete.
Making disk bootable...
Copying boot files...
Copy complete.
Done.
Sluit Terminal af en keer terug naar de Finder als u wilt bevestigen dat het installatie-station van OS X Mavericks is gemaakt. Je ziet het in de Finder (of op het bureaublad) met het label "OS X Mavericks installeren" en het volume bevat een enkele installatie-app.

U kunt nu kiezen om Mavericks te installeren met het oorspronkelijke installatieprogramma waar u in de eerste stap bent gestopt of gebruik het installatievolume dat u zojuist hebt gemaakt.
Voor wat het waard is, blijft de originele USB-creatie methode werken, maar deze nieuwe aanpak is veel sneller en over het algemeen gebruiksvriendelijker, waardoor het de voorkeur heeft voor bijna iedereen.
Deze schijf is een standaard OS X-installatieprogramma, maar het kan ook worden opgestart, wat betekent dat het kan worden gebruikt voor het upgraden van eerdere versies van Mac OS X (Mavericks 10.9 ondersteunt directe upgrades van Mac OS X Snow Leopard 10.6, Lion 10.7 of Mountain Lion 10.8), of om volledig nieuwe installaties uit te voeren. Ongeacht de Mac die wordt geïnstalleerd, is het een goed idee om de Mac voor te bereiden voor de 10, 9-upgrade door deze een beetje op te schonen en een back-up van de gegevens te maken.
Opstarten vanaf de Mavericks-schijf installeren
Het opstarten van een Mac vanaf de pas gecreëerde Mavericks installatie-schijf is eenvoudig:
- Verbind de Mavericks installer drive en herstart de Mac
- Houd tijdens het opstarten de Option-toets ingedrukt om het opstartschijfmenu te openen
- Selecteer het OS X Mavericks-medium installeren om op te starten vanaf het installatie-volume. Als het een USB-station is, heeft het een oranje pictogram

Dit zal direct in het Mavericks-installatieprogramma opstarten waar je OS X kunt upgraden of opnieuw kunt installeren. De installatie is bijna volledig geautomatiseerd zodra je het volume selecteert, en de totale installatietijd is gewoonlijk ongeveer 35 minuten tot 1 uur, hoewel het langer kan duren, afhankelijk van het Mac-model.
Met dank aan @Nor Eddine Bahha, die oorspronkelijk de opdrachtreeks van createinstallmedia op onze Facebook-pagina plaatste, en met dank aan alle anderen die deze geweldige truc ook via e-mail, Google+ en Twitter hebben verstuurd. Geniet van Mavericks!