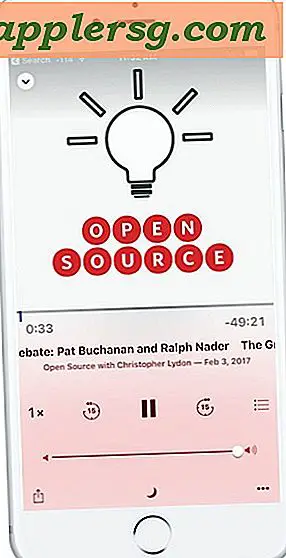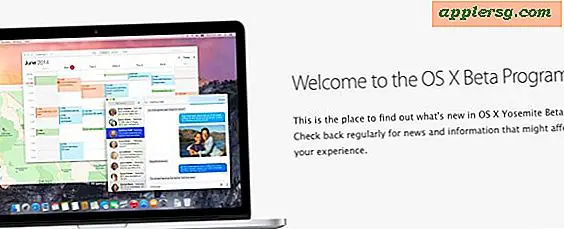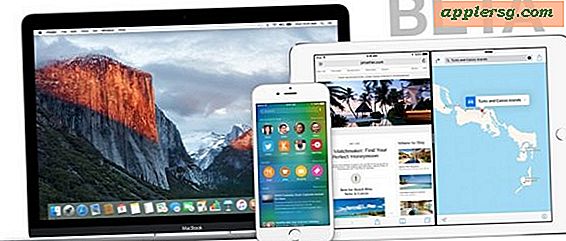Hoe afbeeldingen van Safari of Mail op de iPad en iPhone op te slaan
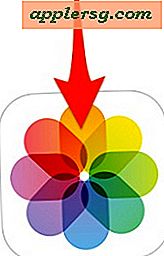 Het opslaan van foto's van websites of e-mails op de iPad of iPhone is heel eenvoudig als u eenmaal weet hoe. Dit is misschien een beetje een tip voor beginners, maar nadat je de vraag meerdere keren hebt bekeken van familieleden en deze zelfs hebt bekeken in reacties op achtergrondberichten, zijn er duidelijk een behoorlijk aantal mensen die niet weten hoe eenvoudig het opslaan is beelden rechtstreeks naar iOS-apparaten is, en dat is OK, zullen we je leren!
Het opslaan van foto's van websites of e-mails op de iPad of iPhone is heel eenvoudig als u eenmaal weet hoe. Dit is misschien een beetje een tip voor beginners, maar nadat je de vraag meerdere keren hebt bekeken van familieleden en deze zelfs hebt bekeken in reacties op achtergrondberichten, zijn er duidelijk een behoorlijk aantal mensen die niet weten hoe eenvoudig het opslaan is beelden rechtstreeks naar iOS-apparaten is, en dat is OK, zullen we je leren!
In deze walkthrough laten we zien hoe u afbeeldingen kunt opslaan die zijn opgenomen in een e-mail van de Mail-app en hoe u een afbeelding van internet kunt downloaden en opslaan via de Safari-app. Beide methoden zijn extreem eenvoudig en vergelijkbaar, ze zijn afhankelijk van een tik-en-vasthoudmethode die veel wordt gebruikt in iOS. Je zult zien dat dit hetzelfde is op elke iPhone, iPad of iPod touch en de foto's zullen worden gedownload van internet of per e-mail naar het lokale apparaat. OK, laten we ernaar toe gaan ...
Bewaar afbeeldingen van internet met Safari in iOS
Laten we beginnen met het downloaden van afbeeldingen vanuit de webbrowser:
- Ga vanuit Safari naar de website met een afbeelding die u wilt opslaan
- Tik op de afbeelding en houd vast tot het pop-upmenu verschijnt en tik vervolgens op "Afbeelding opslaan"
- Zoek de opgeslagen afbeelding in de app Foto's

Een afbeelding die is opgeslagen op internet, wordt weergegeven in "Filmrol", in de weergave Albums of Foto's, net als elke andere afbeelding die op het apparaat is opgeslagen, en net als bij een foto die met de camera is gemaakt. U hoeft dus alleen maar de app Foto's te starten en de meest recente toevoegingen te bekijken om uw opgeslagen afbeeldingen te vinden.
Je zult zien dat dit proces hetzelfde is in alle versies van iOS en op elk iOS-apparaat, ongeacht of het een iPhone, iPad of iPod touch is. Oudere apparaten kunnen een eerdere release van systeemsoftware hebben waardoor het er een beetje anders uitziet, maar de functie om een foto vanuit Safari op te slaan is hetzelfde.

De opgeslagen foto bevindt zich altijd in de app "Foto's" van iOS.
Het opslaan van foto's vanuit Mail is in principe hetzelfde, maar heeft de toegevoegde bonus dat u een groep afbeeldingen die via e-mail als bijlagen werden verzonden, kunt opslaan.
Afbeeldingen opslaan van e-mailbijlagen op de iPad of iPhone
Het downloaden van afbeeldingen van e-mail naar lokale iOS-opslag is ook eenvoudig en gebruikt dezelfde hold-tap-truc:
- Open vanuit de Mail-app de e-mail met de afbeeldingen
- Blijf een afbeelding aanraken en selecteer "Afbeelding opslaan" in het pop-upmenu, of als er meerdere afbeeldingen zijn en u ze allemaal wilt opslaan, tik dan op "# afbeeldingen opslaan"
- Sluit Mail en start de Foto's-app om de opgeslagen afbeeldingen te vinden

Als er meerdere afbeeldingen zijn, vindt u de knop "Alle afbeeldingen opslaan" beschikbaar. De knop "Alle afbeeldingen opslaan" is verreweg de snelste methode als er veel afbeeldingen aan een enkele e-mail zijn gekoppeld, maar als u een mobiel abonnement hebt zonder onbeperkte gegevens, kunt u overwegen of u ze nu allemaal wilt laden of niet. wanneer verbonden met een wifi-netwerk, aangezien foto's behoorlijk groot kunnen worden.
Nogmaals, dit is hetzelfde op alle apparaten en alle versies van iOS, hoewel het er een beetje anders uit kan zien, afhankelijk van welke softwareversie op de iPhone of iPad wordt uitgevoerd. De functie is echter identiek.

Nadat de foto's zijn opgeslagen in Foto's, kunt u er met de ingebouwde gereedschappen basisfotobewerking op uitvoeren, bijvoorbeeld roteren, rode ogen verminderen en bijsnijden, of zelfs filters toevoegen om de afbeelding (en) te styliseren. De afbeeldingen kunnen op dit moment ook worden aangepast met apps van derden, of het nu gaat om de uitstekende Snapseed-tool, Photoshop, Instagram of iPhoto.

Houd er rekening mee dat foto's die lokaal zijn opgeslagen, meetellen voor de gratis iCloud-back-upcapaciteit en worden vermeld onder "Filmrol", tenzij anders aangegeven in de iCloud-back-upinstellingen. Foto's kunnen ook vrij veel opslagcapaciteit in beslag nemen, dus het is een goed idee om regelmatig een back-up te maken op een computer of harde schijf als u ruimte op een iOS-apparaat wilt besparen.