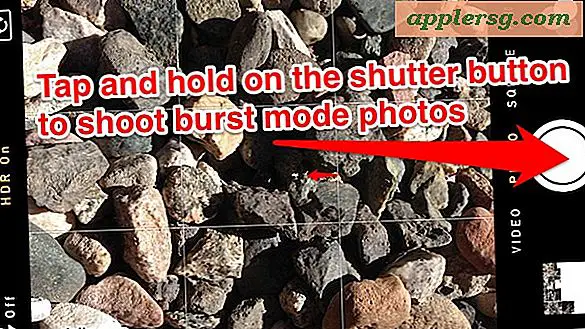Hoe iPhone scherm op te nemen met Mac OS X en QuickTime

Als je het scherm van een iPhone, iPad of iPod touch wilt vastleggen en opnemen, kun je dat eenvoudig doen dankzij QuickTime, de video-app die bij elke Mac wordt geleverd. Dit biedt een eenvoudige oplossing voor het opnemen van het scherm van een iOS-apparaat voor demo's, presentaties, zelfstudies en nog veel meer, en het is opmerkelijk eenvoudig te gebruiken.
Als u wilt beginnen met het vastleggen van een video van een iPhone- of iPad-scherm met QuickTime, hebt u een USB-kabel nodig en wilt u een moderne versie van OS X op de Mac gebruiken en een moderne versie van iOS op de iPhone of iPad. Specifieke vereisten en een alternatieve benadering voor oudere versies worden hieronder besproken. Maar aangezien de meeste gebruikers nu al alles hebben wat ze nodig hebben op hun Mac en iPhones, laten we meteen beginnen met het opnemen van het scherm met apparaten.
Hoe een iPhone / iPad-scherm op te nemen op Mac OS X met QuickTime
- Verbind de iPhone (of iPad / iPod touch) met de Mac via een USB-kabel
- Start QuickTime Player in OS X, zoals te vinden in de map / Programma's /
- Open het menu "Bestand" en kies "Nieuwe filmopname"
- Ga in het video-opnamescherm met de muis over het actieve venster zodat de opname- en volumeregelaars zichtbaar zijn en klik vervolgens op het kleine pijltje naast de rode opnameknop om de opnamemogelijkheden voor camera en microfoon weer te geven - kies in deze lijst de naam van de aangesloten iPhone voor 'Camera' en voor 'Microphone' *
- Je ziet nu dat het filmopnamescherm verandert in het iPhone-, iPad- of iPod-aanraakscherm, ontgrendel het iOS-apparaat zoals gewoonlijk en het startscherm wordt weergegeven op het Mac-scherm dat klaar is om te worden opgenomen, wanneer je de video wilt opnemen op de rode knop Record
- Om te stoppen met het opnemen van het scherm van het iOS-apparaat, kunt u op de knop Stoppen in de rechterboven-menubalk van de Mac drukken of met de muis over de video gaan en de knop Stoppen kiezen (wat de opnameknop wordt)
- Desgewenst trim de video in QuickTime, sla anders de schermopname op door naar het menu Bestand te gaan en "Opslaan" te kiezen





Dat is alles wat er is, de opgeslagen opname op het iPhone-scherm zal een .mov-videobestand zijn. Het openen van het MOV-bestand wordt standaard gestart in QuickTime, maar je kunt de video bewerken in QuickTime, iMovie, Final Cut, het converteren naar een ander videoformaat, uploaden om online te delen, in te sluiten in een presentatie, of wat je maar wilt doen met de schermopname.

* Als u de audio rechtstreeks van de iPhone wilt opnemen, kies dan ook de iPhone als de 'Microphone' broninvoer, anders komt de video-opname van het scherm van de iPhone, maar de microfoon neemt op vanaf de ingebouwde microfoon van de Mac.
De korte video die hieronder is ingesloten laat een voorbeeld zien van een iPhone-scherm dat via de Mac is opgenomen met behulp van QuickTime, zoals hier wordt beschreven, de video is:
De schermvideo die wordt vastgelegd op moderne apparaten is een hoge resolutie, op nieuwe iPhones is 1080 × 1920 resolutie in verticale modus en 1920 × 1080 in horizontale richting.
Voor oude Mac-gebruikers zou je je misschien kunnen herinneren dat het ook mogelijk is om het Mac-scherm op te nemen met QuickTime, een handige functie die al geruime tijd beschikbaar is in OS X. De introductie van de mogelijkheid om verbonden schermen van iOS-apparaten op te nemen is echter veel nieuwer en het is een soort verborgen functie die vaak over het hoofd wordt gezien. Er is zelfs een ingebouwde audio-opnamefunctie in QuickTime als je alleen wat audio wilt vastleggen, zelfs audio van de iPhone- of iPad-microfoon.
De zelfstudie demonstreert het spiegelen en opnemen van een iPhone 6S Plus-scherm met iOS 9.3 op een Mac met OS X El Capitan 10.11.4, maar het werkt met elk ander iOS-apparaat of Mac zolang aan de basissysteemvereisten wordt voldaan. Het iOS-apparaat moet een moderne versie van systeemsoftware draaien op versie 8 of nieuwer en de Mac moet een moderne versie van OS X hebben op versie 10.10 of nieuwer. Als u niet aan deze systeemvereisten voldoet of oudere versies van systeemsoftware op het Mac- of iOS-apparaat gebruikt, kunnen oudere iOS-apparaten hun schermen opnemen met Reflector, een app van derden die hier wordt besproken, een haalbaar alternatief dat uitstekend geschikt is voor oudere gebruikers. hardware. Natuurlijk hebben nieuwere apparaten en nieuwere Macs geen behoefte aan oplossingen van derden, omdat de prachtige QuickTime Player-app meer dan voldoet aan de behoefte om video van hoge kwaliteit op te nemen van elk aangesloten iOS-apparaatscherm.