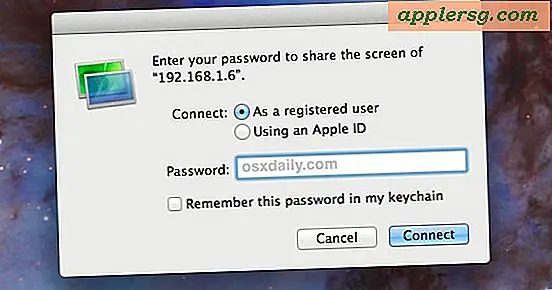Afdrukken naar PDF in Mac OS X
 Wilt u een document of webpagina opslaan als een PDF-bestand, maar u bent niet de eigenaar van Adobe Acrobat? Geen probleem, u kunt documenten, webpagina's of bijna alles afdrukken als PDF, dit betekent dat het een PDF-bestand rechtstreeks in Mac OS X maakt met behulp van een ingebouwde functie, zonder dat u extra software of apps nodig hebt. In feite werkt deze truc met bijna elke Mac-app, en eigenlijk kun je, als je een document of bestand via de normale "Print" -functies kunt afdrukken, dat ook via deze methode in een PDF-document veranderen.
Wilt u een document of webpagina opslaan als een PDF-bestand, maar u bent niet de eigenaar van Adobe Acrobat? Geen probleem, u kunt documenten, webpagina's of bijna alles afdrukken als PDF, dit betekent dat het een PDF-bestand rechtstreeks in Mac OS X maakt met behulp van een ingebouwde functie, zonder dat u extra software of apps nodig hebt. In feite werkt deze truc met bijna elke Mac-app, en eigenlijk kun je, als je een document of bestand via de normale "Print" -functies kunt afdrukken, dat ook via deze methode in een PDF-document veranderen.
Afdrukken naar een PDF-bestand op een Mac
Wat u in essentie doet, is het bestand exporteren als een PDF via de Macs-afdrukservice. Dat klinkt misschien ingewikkeld, maar het is eigenlijk vrij eenvoudig. Hier leest u precies hoe u PDF's kunt afdrukken als u dat nog niet eerder hebt gedaan in OS X:
- Open het document, de webpagina of het bestand dat u naar een PDF wilt afdrukken
- Klik op het menu Bestand en selecteer "Afdrukken" of druk gewoon op Command + P
- Zoek naar de knop "PDF" in de linkerbenedenhoek, klik op dat vervolgkeuzemenu en selecteer "Opslaan als PDF"
- Klik op "Opslaan" in het dialoogvenster Opslaan en sla het bestand op naar de gewenste locatie (Documenten is standaard)
Lokaliseer het resulterende document in de Finder of met een andere app, het zal verschijnen als een uniek PDF-bestand, en nee, het zal het oorsprongsbestand waarvan het is gemaakt niet overschrijven of wijzigen.
Hier is een voorbeeld van hoe het submenu er in de meeste Mac-apps uitziet, er zijn ook andere PDF-opslagopties, maar wat we zoeken is "Opslaan als PDF", waarmee het document precies zoals het wordt weergegeven in een PDF-document wordt afgedrukt :

Gaat u opslaan, geeft u een paar opties, geeft u desgewenst een andere locatie dan Documenten op en kunt u auteurinformatie, de titel van het PDF-document, onderwerp, trefwoorden voor zoeken in het document invullen en zelfs een wachtwoord en bewerkingsopties opgeven door "Beveiligingsopties" te kiezen als u het bestand wilt beschermen tegen onbevoegde toegang door anderen:

Dat is alles, u krijgt nu een PDF-bestand dat direct is gemaakt door de afdrukfunctie. Je kunt het later bekijken, je favoriete PDF-editor voor Mac (of Windows / Linux) gebruiken om de PDF te bewerken, online verspreiden met iets als Amazon, ScribD, Google Docs of wat je maar nodig hebt.
Houd er rekening mee dat sommige apps, zoals Google Chrome, een afzonderlijk venster Afdrukken hebben, en u kunt "Opslaan als PDF" gebruiken als selectievakje in Chrome naast de opties voor "Bestemming". Al het andere is echter hetzelfde, en je komt nog steeds met het open document of de webpagina die wordt opgeslagen als een PDF-bestand via de virtuele printerengine van OS X. Daarnaast hebben sommige applicaties ingebouwde "Export to PDF" -functies direct gebouwd erin, hoewel het gebruik van deze functies het oorsprongsdocument niet via de printerengine van OS X doorgeeft en dus enigszins afwijkende resultaten kan hebben.
Deze mogelijkheid zit al heel lang in Mac OS X, maar het ziet er enigszins anders uit in oudere versies van OS X en sommige dingen hebben een iets andere taal en opties. Niettemin, het algemene idee is hetzelfde en u zou geen probleem moeten hebben om het uit te werken, welke versie van OS X u ook gebruikt.
Hoewel dit in iOS nog geen native functie is, kunt u een bookmarklet instellen om dezelfde functie te bereiken met webpagina's als u geïnteresseerd bent om hetzelfde te doen op een iPad of iPhone.
Bijgewerkt op 30-04-2014