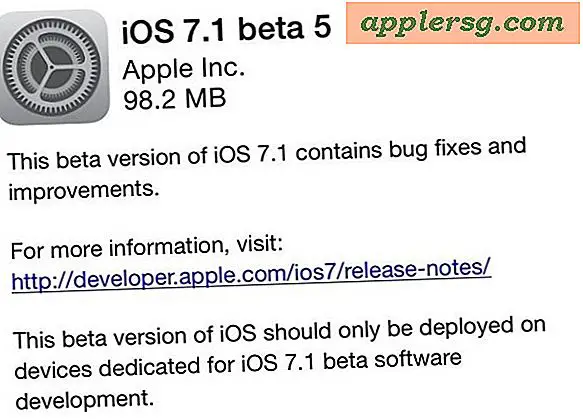Tekst toevoegen aan foto's Eenvoudig Preview gebruiken in Mac OS X

Tekst toevoegen aan afbeeldingen is een vrij eenvoudig proces om mee te beginnen, dat is nog eenvoudiger gemaakt met Preview, de eenvoudige app voor het bekijken van afbeeldingen die is gebundeld op alle Macs. De meeste mensen denken niet aan Voorvertoning wanneer ze denken aan het maken van aanpassingen en bewerkingen aan afbeeldingen zoals deze, maar het werkt prima, en omdat Preview vanaf het begin van de tijd met elke versie van Mac OS X is meegeleverd, zul je nooit om een app van derden te downloaden om gewoon wat woorden op een foto te plaatsen.
Hiermee kunt u tekst, woorden, zinsdelen en tekens plaatsen in elk afbeeldingsbestand dat kan worden geopend in de app Voorbeeld, van JPEG, PICT, GIF, PSD, PDF, TIFF en vele andere afbeeldingsbestandsindelingen. Als u nog nooit het lettertype en de teksthulpmiddelen van Preview hebt bekeken, kunt u deze als volgt gebruiken.
Tekst aan foto's toevoegen met voorbeeldteksttool op Mac
- Open de foto om tekst aan toe te voegen in de app Voorbeeld
- Klik op de kleine toolbox-pictogramknop, de knop "Bewerkingsbalk tonen" in de werkbalk * en kies vervolgens de knop "Tekstgereedschap"
- Klik met het tekstgereedschap op het gedeelte van de foto waar u de tekst wilt toevoegen en typ vervolgens de woorden die u wilt toevoegen
(* Merk op dat sommige versies van Voorvertoning een klein potloodpictogram weergeven als de knop Bewerken en nieuwere versies van Voorvertoning gebruiken een klein toolbox-zoekpictogram voor de knop Bewerken. U kunt ook "Bewerkingswerkbalk tonen" of "Werkbalk Opmaak tonen" kiezen van het "Beeld" -menu in de app Voorbeeld om hetzelfde effect te bereiken en de bewerkingsopties te tonen.)
Hoe dit eruit ziet, is enigszins afhankelijk van de versie van Preview die wordt uitgevoerd op de specifieke versie van Mac OS X. Maak je geen zorgen, we hebben beide te maken.
Dit is de knop die moet worden ingedrukt om de werkbalk Bewerken weer te geven, de teksttool is de letter 'T' die wordt weergegeven op de werkbalk voor bewerken:

In eerdere versies van Voorbeeld zijn de knoppen om de bewerkgereedschappen en teksthulpmiddelen te tonen als volgt:

Zodra de tekst is geplaatst, kunt u deze verplaatsen door deze met de cursor te pakken.
Veranderen van het lettertype, de tekstgrootte, kleur op afbeeldingen in voorbeeldweergave op Mac
Het is eenvoudig genoeg om tekst toe te voegen, maar u kunt het ook styliseren door het lettertype, de tekengrootte of de kleur te wijzigen:
- Wijzig het lettertype of de tekengrootte door alle tekst te selecteren (Command + A) en vervolgens op de knop "Show Fonts" te klikken
- Verander de kleur door de tekst te selecteren en een nieuwe kleur te kiezen in het menu Kleuren, of door "Andere kleur" te kiezen en er een te vinden in de kleurenkiezer
En hier zijn de tekstgereedschappen, kleurenkiezer en lettertypegereedschappen:

Hier ziet u hoe Voorbeeld eruit ziet met zowel het lettertype als de kleurenpanelen geopend:

Sla de foto op de gebruikelijke manier op, of gebruik 'Opslaan als' of 'Exporteren' om een nieuw bestand te maken met de tekst op de afbeelding.
Deze video-walkthrough laat zien hoe snel dit hele proces is, het duurt minder dan een minuut om een bestand te openen, wat tekst aan de foto toe te voegen, het aan te passen en het bestand op te slaan. Niet slecht voor een eenvoudige tool gebundeld met Mac OS X:
U kunt Voorbeeld ook gebruiken om tekstballonnen in cartoonstijl aan afbeeldingen toe te voegen als u zin heeft om er met een meer goofy uiterlijk naar toe te gaan.
Voorvertoning is redelijk, maar als u op zoek bent naar meer opties om de tekst te stylen, moet u zich wenden tot applicaties van derden. Interessant genoeg kun je met iPhoto geen woorden of tekst toevoegen aan afbeeldingen, althans niet met de huidige versies, hoewel dat in de toekomst kan veranderen. Een eenvoudige en gratis oplossing van een derde partij is om Skitch te gebruiken, die nog een paar opties voor tekststyling biedt, zoals geschetste tekst, of beter nog, ga helemaal uit en koop een app zoals Pixelmator, een volwaardige foto-editor en Photoshop-concurrent op een fractie van de kosten ($ 15 op het moment van schrijven).