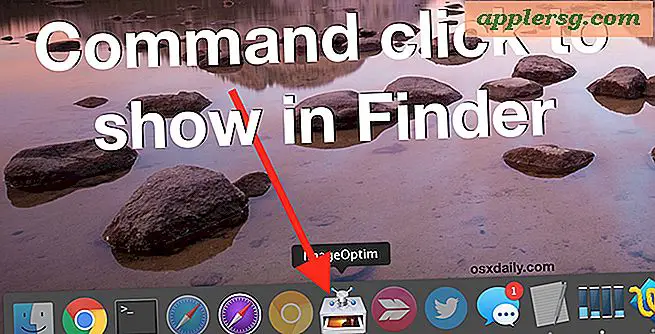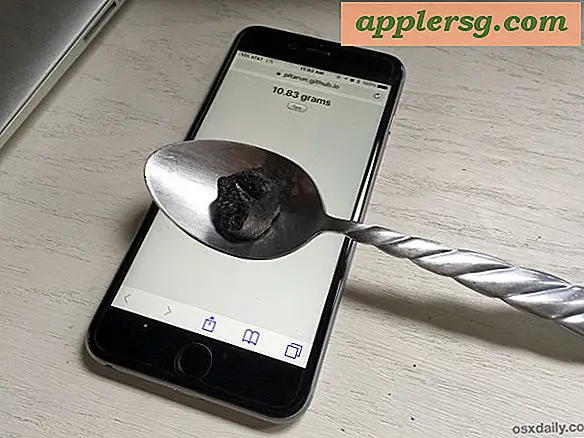Tekst plaatsen op video met iMovie voor iPhone
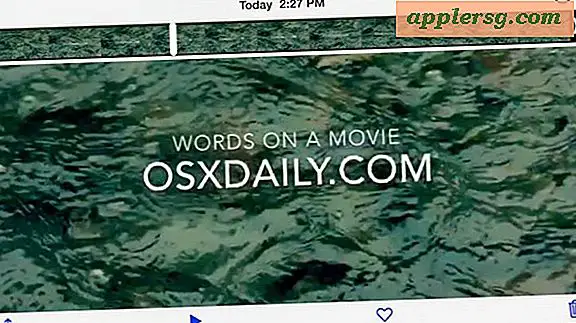
Veel iOS-gebruikers willen weten hoe ze tekst, een woordgroep of een woordoverlay kunnen plaatsen bovenop een video die met hun iPhone is vastgelegd. Dit is een vrij algemene en eenvoudige videobewerkingstaak die met de iMovie-app op de iPhone kan worden afgehandeld, maar als je nog nooit eerder tekst aan een video hebt toegevoegd en als je niet veel achtergrond voor videobewerking hebt (zoals ikzelf), het hele bewerkingsproces met iMovie kan in het begin een beetje verwarrend zijn. Maar maak je geen zorgen, we doorlopen elke stap en laten zien hoe je tekst bovenop een video plaatst met alleen iMovie voor iOS.
iMovie wordt vooraf geïnstalleerd op alle moderne iPhones, maar kan ook op oudere modellen worden gedownload van de App Store. Hoewel dit aantoont dat het plaatsen van tekst op een video met iMovie op een iPhone, het proces vermoedelijk hetzelfde is op iMovie voor iPad of andere iOS-apparaten. Voor Mac-gebruikers is het proces een beetje anders, maar het wordt hier behandeld als je geïnteresseerd bent.
Hoe een tekst-overlay bovenop video te plaatsen met iMovie, geheel vanaf een iPhone
De enige vereisten hiervoor zijn dat je iMovie voor iOS hebt geïnstalleerd op het apparaat en een video die je wilt bewerken. De rest is heel eenvoudig:
- Open de iMovie-app in iOS
- Tik op uw 'project' (de film waarin u tekst wilt plaatsen) - als u nog geen project heeft, tikt u op de knop + om de video van uw keuze die u wilt bewerken te importeren en kiest u vervolgens als uw project
- Tik op het hoofdprojectpictogram om het project te openen en de video te bewerken
- Tik nu op de videotijdlijn onder aan het scherm, dit zal de beschikbare bewerkingsopties onthullen, tik dan op het "T" -pictogram om tekst te plaatsen en toegang te krijgen tot de tekstoverlayhulpmiddelen in iMovie
- Kies het gewenste type tekst en de locatie, in dit voorbeeld kiezen we voor 'Standaard' en 'Midden' om de tekst midden in de video te plaatsen
- Tik in de tekst om de woorden op het scherm te bewerken of te wijzigen met het gebruikelijke iOS-toetsenbord
- Wanneer u klaar bent, tikt u op de pijlknop "<" en vervolgens op het pictogram Delen (het is een vierkant met een pijl er uit) om de video op te slaan
- Selecteer "Video opslaan" om de pas gemodificeerde video op te slaan in uw Photos-app en camerarol, of kies iCloud Drive, Vimeo, Facebook, YouTube of uw keuze



U kunt verschillende videokwaliteitopties kiezen om op te slaan; 360p, 540p, 720p en 1080p, merk op dat de opties van hogere kwaliteit, die er aanzienlijk beter uitzien, ook resulteren in veel grotere bestandsgroottes, en dus de spaartijd ook een beetje langer is.
Als u de video van iMovie opslaat in uw lokale bibliotheek of iCloud, kunt u deze bekijken, inkorten en rechtstreeks vanaf de iPhone delen zoals elke andere video in de Foto's-app:

De onderstaande voorbeeldvideo toont een slow-motionfilm die is vastgelegd met een iPhone die een tekstoverlay heeft geplaatst bovenop de film, de kwaliteit voor de voorbeeldvideo is 360p, wat de laagste resolutie is die haalbaar is op de iPhone met iMovie-exports:
Een ander aspect dat de moeite waard is om te overwegen bij het opslaan van HD-video van iMovie op de iPhone, is dat als u de volledige HD-video en geen gecomprimeerd videobestand met lagere resolutie wilt overbrengen, u de video met hoge resolutie van de iPhone naar een computer met een USB-kabel moet overbrengen, omdat het verzenden via iMessage, e-mail of iCloud de video in verschillende mate comprimeert, of op zijn best een buitensporig lange tijd in beslag neemt, aangezien HD-video honderden MB of niet GB in bestandsgrootte kan zijn. Gebruik bij twijfel de USB-methode als u video van de hoogste kwaliteit van een iPhone naar een Mac of pc wilt kopiëren.
Over het algemeen is de iMovie-app op iPhone (en iPad) vrij eenvoudig te gebruiken voor eenvoudige videobewerking, plaatsing van tekst, filters en andere eenvoudige filmaanpassingen. Ik heb persoonlijk vrijwel geen ervaring met videobewerking en ik kon dit in slechts een minuut of twee achterhalen met iMovie voor iOS, terwijl het uitvoeren van dezelfde taak om tekst boven op video te plaatsen met iMovie voor Mac OS X, een merkwaardigere en confronterende taak is ervaring voor diegenen die geen iMovie-ervaring hebben. Om die reden, als je gewoon wat tekst op een video wilt zetten, is het waarschijnlijk de eenvoudigste manier om dit te doen, voorlopig toch.