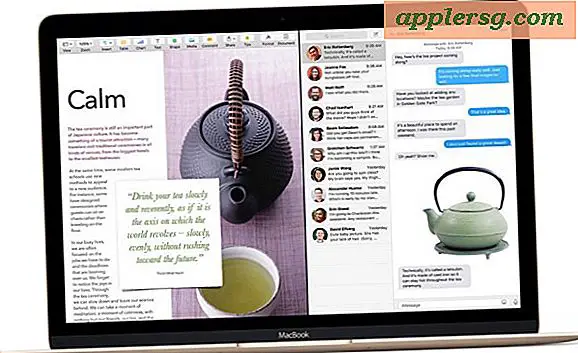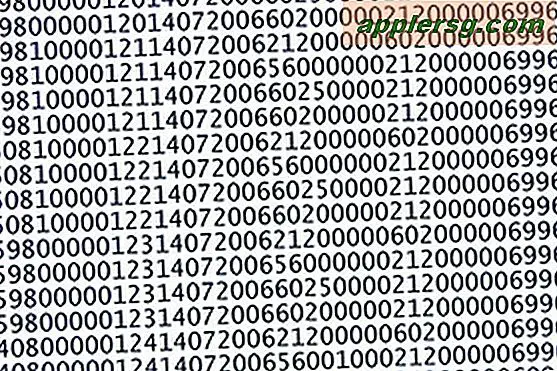Zoom toevoegen en scrollen naar een Excel-diagram
Microsoft Excel-diagrammen zijn een handig hulpmiddel als het gaat om het visueel weergeven van gegevens. Er zijn talloze opmaakmogelijkheden, variërend van het type en de grootte van de grafiek tot een eventuele 3D-weergave. In- en uitzoomen op een diagram kan helpen als een gebruiker de voorkeur geeft aan een ander schaalaspect. Het toevoegen van een schuifbalk aan een grafiek kan ruimte besparen, vooral als deze is ingesloten in het Microsoft Excel-blad.
Zoomen
Stap 1
Dubbelklik op de y-as van de grafiek. Er verschijnt een nieuw venster op het scherm.
Stap 2
Selecteer het menu "Schaal". Dit geeft de zoomopties voor de y-as weer.
Stap 3
Wijzig het bereik van de as door een ander getal in de velden "Minimum" en "Maximum" te typen.
Stap 4
Klik op "OK" en de ingezoomde grafiek wordt weergegeven.
Herhaal de procedure voor de x-as. Dit levert dezelfde resultaten op als de y-as.
Scrollen
Stap 1
Zoek het tabblad met het label "Ontwikkelaar" bovenaan het venster.
Stap 2
Klik op de optie "Invoegen" op het tabblad "Ontwikkelaar" en selecteer "Scrollbalk".
Stap 3
Klik op "Eigenschappen" op het tabblad "Ontwikkelaar" en pas de belangrijke eigenschappen van de schuifbalk aan, zoals de minimumwaarde en de incrementele wijziging. Koppel het aan de eerste cel van de gegevens die moeten worden geplot met behulp van de grafiek. Doe dit met behulp van de optie "Cell Link".
Stap 4
Selecteer slechts een deel van de gegevens die door de grafiek moeten worden weergegeven. Deze stap is belangrijk, omdat het plotten van alle gegevens het effect van de schuifbalk zal annuleren. Als u bijvoorbeeld een maandelijks rapport plot, selecteert u de eerste 12 items om 12 maanden tegelijk weer te geven tijdens het scrollen.
Maak de grafiek door op het tabblad "Invoegen" te klikken en een van de grafiektypen te selecteren. Er wordt een schuifgrafiek weergegeven.