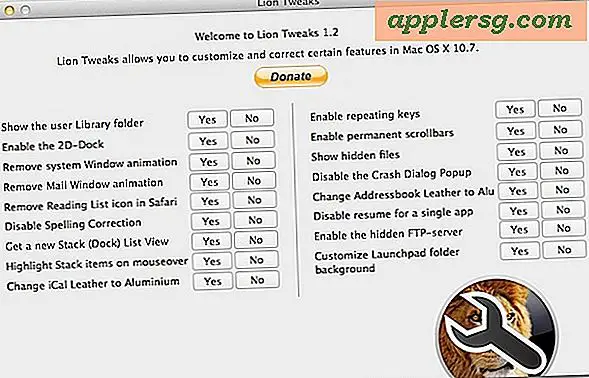Hoe u wachtwoorden kunt beveiligen op Mac OS X

De Notes-app is een uitstekende plek om clips met nuttige informatie op te slaan, en nu je notities met een wachtwoord kunt beveiligen met de Mac-app, kun je veilig meer persoonlijke gegevens bewaren in de Notes-app van Mac OS X.
Dit is een geweldige functie die beschikbaar is voor nieuwe versies van de Notes-app, en het biedt een handige plek om alle soorten gegevens die u in een extra vergrendelde laag wilt houden te bewaren voor nieuwsgierige blikken. Of het nu gaat om een klein dagboek, een lijst met inloggegevens of e-mailadressen, verzekeringsinformatie of wat u zich maar kunt voorstellen dat het beste met een wachtwoord kan worden achtergelaten om het te beschermen en pallen te weren, de Notes-app voor Mac biedt deze functionaliteit.
Notities vergrendelen met wachtwoordbeveiliging in Mac OS X
- Open de Notes-app op Mac OS X als je dat nog niet hebt gedaan
- Maak zoals gewoonlijk een nieuwe notitie of selecteer een bestaande notitie in de app
- Klik op de pictogramknop Vergrendelen in de werkbalk van de app Notities
- Kies 'Deze notitie vergrendelen' in het vervolgkeuzemenu
- Voer nu het wachtwoord in dat u wilt gebruiken om alle vergrendelde notities in de Notes-app te vergrendelen (dit staat los van het algemene gebruikersaanmeldingswachtwoord, hoewel u hetzelfde wachtwoord kunt gebruiken als u dat wilt)
- Wanneer u klaar bent met lezen, toevoegen aan of bewerken van de notitie, kunt u deze nu vergrendelen met het eerder genoemde ingestelde wachtwoord door op de pictogramknop Vergrendelen te klikken en "Sluit alle vergrendelde notities" te kiezen, of door de Notes-app te sluiten





Hierdoor worden de notitie (s) onmiddellijk vergrendeld, zoals:

Zodra u de Notes-app hebt afgesloten of 'Sluit alle vergrendelde notities' hebt gekozen in het menu Vergrendelen, hebben alle vergrendelde notities nu het wachtwoord nodig om ze opnieuw te openen. Het is belangrijk om te onthouden dat u de app moet afsluiten of de vergrendelde notities op deze manier moet sluiten om de wachtwoordbeveiliging voor de desbetreffende notities in te stellen. Het is ook belangrijk om te onthouden dat het ontgrendelen van een vergrendelde noot ze allemaal ontgrendelt, en het vergrendelen van een noot blokkeert alle andere vergrendelde notities. Momenteel kan een ander wachtwoord niet aan verschillende notities worden toegewezen.
Onderstaande video toont hoe je een notitie vergrendelt met een wachtwoord, de notitie ontgrendelt en het wachtwoord verwijdert uit een vergrendelde notitie:
Het juiste wachtwoord moet nu worden ingevoerd voordat de lock (ed) -notities opnieuw kunnen worden geopend in de Notes-app. Zonder het juiste wachtwoord blijft de inhoud van de notitie vergrendeld en ontoegankelijk, maar bij meerdere mislukte vermeldingen wordt de wachtwoordhint wel weergegeven als er een is aangeboden.

Houd er rekening mee dat, zelfs als u ervoor kiest om een notitie met een wachtwoord te beveiligen, dit niet in de plaats mag komen van bredere beveiligingsmaatregelen op een Mac. Alle Mac-gebruikers moeten schermvergrendelingen met wachtwoordbeveiliging hebben die snel worden geactiveerd bij inactiviteit, en moeten ook overwegen om FileVault-schijfversleuteling op de Mac te gebruiken, vooral als de computer nieuw genoeg is om de functie te ondersteunen zonder enige prestatieklap (de meeste moderne Macs met SSD schijven zijn prima).

Een andere leuke functie van het beschermen van Notes is dat als u iCloud-notities gebruikt om ze te synchroniseren, deze vergrendelde notities ook worden gesynchroniseerd en overgedragen naar een Apple ID-gerelateerde iPhone of iPad, waar ze ook met een wachtwoord worden beveiligd. Om een notitie met een wachtwoord in Notes voor Mac te kunnen beveiligen, moet u ten minste OS X 10.11.4 hebben en voor synchronisatie met een iPhone of iPad moeten deze apparaten ten minste iOS 9.3 uitvoeren, zoals eerdere versies steun de functie niet.