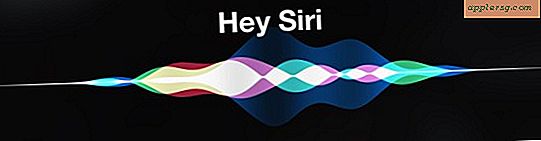Handmatig Touchbar vernieuwen op MacBook Pro

De Touch Bar op MacBook Pro verandert dynamisch, afhankelijk van welke applicatie open is en welke actie er gaande is in Mac OS. Of tenminste, dat zou moeten gebeuren. In zeldzame gevallen werkt de Touch Bar niet meer, raakt vast en reageert niet meer, geeft misschien zelfs een verkeerde knop weer of toont een lege knop die niets doet. Doorgaans wordt de aanraakbalk weer operationeel zodra de betrokken onlinetoepassing reageert, wordt afgesloten of de app geforceerd wordt afgesloten, maar soms moet u de aanraakbalk handmatig dwingen om deze te vernieuwen en opnieuw te laden.
We laten je zien hoe je de Touch Bar op een Mac kunt herstarten en hoe je alleen het gedeelte met de controlestrook van de touchbalk kunt targeten om dat te verversen.
Let op, de Touch Bar is de hele tastbare strip aan de bovenkant van nieuwe MacBook Pro-toetsenborden, terwijl Control Strip precies het meest rechtse gedeelte van het Touch Bar-scherm is. U kunt beide targeten of handmatig forceren om deze te vernieuwen.
Force Relaunching Touch Bar op MacBook Pro
Je kunt de Touch Bar dwingen om te vernieuwen en opnieuw te laden door het proces "Touch Bar-agent" te doden. U kunt dit doen via de toepassing Activity Monitor of via de opdrachtregel, afhankelijk van welke van uw het beste is voor uw vaardigheidsniveau:
Touchbar verversen vanuit Activity Monitor:
- Open de Activity Monitor-app, te vinden in / Applications / Utilities /
- Zoek en lokaliseer het "Touch Bar-agent" -proces en kill het

Verfrissend aanraakscherm vanaf de opdrachtregel:
- Open de Terminal-toepassing, te vinden in de map / Programma's / Hulpprogramma's /
- Typ de volgende syntaxis van de opdracht:
- Druk op de Return-toets om de Touch Bar te doden en te verversen
pkill "Touch Bar agent"
Hoe de controlestrook in Touch Bar te verversen
Om handmatig alleen het gedeelte Control Strip op Mac OS te forceren om opnieuw te laden, gaat u naar de opdrachtregel.
- Open de Terminal-toepassing, te vinden in de map / Programma's / Hulpprogramma's /
- Typ de volgende syntaxis precies:
- Druk op de Return-toets om de Control Strip te doden en opnieuw te starten (Touch Bar)
killall ControlStrip
Als u alleen op de controlestrook richt, wordt het probleem met de lege knoop van de mysterie meestal opgelost.

De Touchbar forceren om te vernieuwen en opnieuw laden kan problemen oplossen met de Touch Bar of de Control Strip, of beide, hoewel je soms de hele Mac opnieuw moet opstarten om hardnekkiger problemen op te lossen als de Touch Bar helemaal niet reageert.