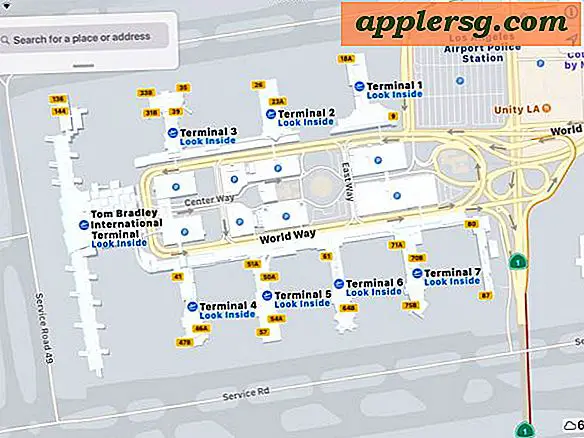Hoe een kopie van bestanden of mappen maken op Mac met duplicaat

Als u ooit een kopie van een bestand of map op de Mac moet maken, zult u blij zijn te weten dat er een supereenvoudige manier is om die taak uit te voeren dankzij de functie Duplicaatbestand in de Mac Finder. De naam is zelfbeschrijvend, omdat Dupliceren een exacte kopie zal maken van elk bestand of elke map die is opgegeven, waarbij het oorspronkelijke item in dezelfde actieve map wordt gerepliceerd.
Als u bijvoorbeeld een bestand met de naam "Verbazingwekkend document" hebt en u maakt een duplicaat van dat bestand, dan heeft u "Verbazingwekkend document" en het dubbele bestand met het label "Verbazingwekkende documentkopie". U kunt elk bestand of elke map op deze manier dupliceren en de gedupliceerde versie heeft altijd het achtervoegsel "kopiëren" aan het einde van de bestandsnaam om het duplicaat gemakkelijk te identificeren.
Merk op dat de Duplicate-functionaliteit in Mac OS één enkele kopie van een bestand zal zijn, maar als u Dupliceren in een map kiest, maakt het recursief een kopie van de map en alle inhoud die erin is opgenomen.
Hoe u bestanden of mappen dupliceert in Mac OS
Het dupliceren van een bestand of map maakt een exacte kopie van het bestand of de map. U kunt de duplicaatfunctie overal in het bestandssysteem van Mac OS gebruiken, zo werkt het:
- Ga naar de "Finder" op de Mac en zoek het bestand of de map die u wilt dupliceren en maak er een kopie van
- Selecteer het bestand of de map die u wilt dupliceren
- Met het doelbestand / de map geselecteerd in Finder, open het menu "Bestand" en kies "Dupliceren" *
- Wanneer het dupliceren is voltooid, verschijnt een kopie van het geselecteerde bestand of de map in dezelfde map met de naam "Naam kopiëren"



De screenshot-voorbeelden hierboven tonen een kopie van een afbeeldingsbestand met de naam "Example.jpg" en de gedupliceerde versie verschijnt in dezelfde map met de naam "Example copy.jpg" - let op dat het achtervoegsel 'kopie' altijd in de bestandsnaam wordt weergegeven, of u bestandsextensies hebt weergegeven in Mac Finder of niet.
Toetsenbordsnelkoppeling om snel een bestand of map te dupliceren in Mac OS
Als het menu Bestand te langzaam voor u is, of als u liever de sneltoetsen gebruikt, is er ook een handige sneltoets voor items in duplo.
- Selecteer een bestand of map en druk op Command + D om een kopie te maken in Finder
De sneltoets op het toetsenbord moet vanuit de Finder worden geactiveerd met een map of bestand geselecteerd.

Voor sommige meer geavanceerde Mac-gebruikers zijn sneltoetsen sneller dan menu-items. Hoe u het duplicatieproces ook benadert, het resultaat is hetzelfde.
Net als elk ander bestand of elke andere map op de Mac, kunt u de gedupliceerde versie of het origineel hernoemen als u dat wilt. Je kunt de kopie of het origineel ook ergens anders naartoe verplaatsen, knippen en plakken, ergens uploaden, verwijderen of iets anders dat je normaal zou doen met een bestand in het bestandssysteem.
Het maken van een kopie van een bestand kan om veel voor de hand liggende redenen nuttig zijn, of u een versie van het document gaat bewerken, u wilt een directe back-up van een bepaald bestand, of misschien wilt u gewoon een kopie van iets maken. U kunt ook meerdere kopieën van hetzelfde bestand maken, gewoon het originele item behouden en het dupliceren, elke extra kopie bevat een toegekend nummer zoals "Voorbeeldkopie" "Voorbeeldkopie 2" "Voorbeeldkopie 3" enz.
* Een extra geavanceerdere trick gebruikt een Shift + Option-toets voor het modificeren van het toetsenbord om "exact te dupliceren", waardoor het eigendom en de rechten van bestanden behouden blijven, wat handig kan zijn voor beheerders bij het kopiëren van een bestand op systeemniveau of het aanpassen van bestanden of mappen van andere gebruikers.
Er zijn ook andere methoden voor het repliceren van bestanden in Mac OS en de dubbele functionaliteit is niet de enige manier. Andere benaderingen zijn het gebruik van de normale kopieer- en plakopdrachten of menu-items in een geselecteerd bestand, terwijl u de Option-toets ingedrukt houdt tijdens het slepen en neerzetten van bestanden, met behulp van de opdrachtregel cp, met de opdrachtregel dito of een bestand slepen en neerzetten of map naar een ander ander volume (een partitie of een aparte schijf). Gebruik de methode die het beste werkt voor u en uw Mac-workflow.