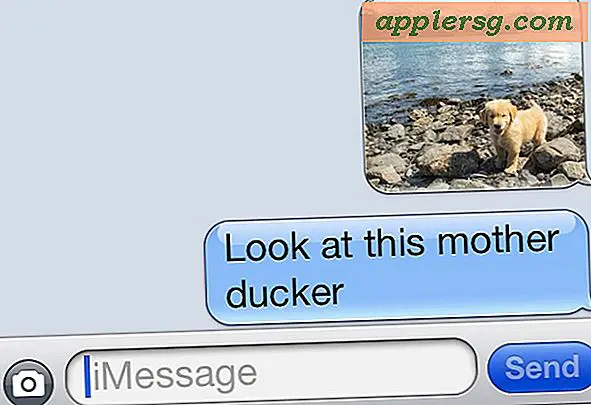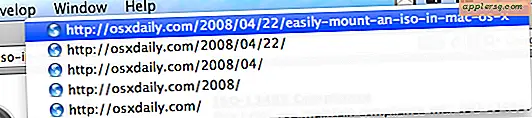Hoe bestanden en mappen vergrendelen in Mac OS X

U kunt eenvoudig voorkomen dat er wijzigingen worden aangebracht aan bestanden of mappen in Mac OS X door het betreffende bestand of de betreffende map te vergrendelen. Deze vergrendelingsfunctie voorkomt ook dat het bestand of de map wordt verwijderd, omdat de Prullenbak niet wordt leeggemaakt wanneer een bestand in een vergrendelde staat is.
Het vergrendelen van bestanden en mappen in Mac OS X is vrij eenvoudig en het proces is hetzelfde in alle versies van het Mac-besturingssysteem.
U wilt uiteraard het bestand of de mappen die u van tevoren wilt vergrendelen, kennen en vervolgens de volgende instructies volgen.
Vergrendelen van een bestand of map op de Mac om wijzigingen en verwijdering te voorkomen
- Selecteer het bestand of de map die u wilt vergrendelen in de Finder van de Mac
- Ga naar het menu Bestand en kies "Info ophalen" (of druk op Command + i)
- Kijk onder 'Algemeen' en vink het selectievakje 'Vergrendeld' aan, zodat dit wordt geselecteerd, hierdoor wordt het bestand vergrendeld
- Herhaal voor andere bestanden en mappen indien nodig
- Sluit het venster Toon info als u klaar bent
De bestanden of mappen worden nu vergrendeld en voorkomen dat er wijzigingen in het bestand worden aangebracht.

Als een bestand of map is vergrendeld, wordt er ook een waarschuwingsdialoogvenster weergegeven als u het probeert te verwijderen en zegt u: "Item ___ is vergrendeld. Wil je het toch naar de prullenbak verplaatsen? "
Let op dit vergrendelt het bestand van wijzigingen en verwijdering, maar het beschermt niet met een wachtwoord een bestand of map zoals deze truc.

Een bestand of map ontgrendelen in Mac OS X
U kunt een bestand ontgrendelen in Mac OS X door dit proces om te keren.
Keer gewoon terug naar het gedeelte Info ophalen voor een gekozen bestand en schakel het vinkje uit door het selectievakje naast 'Vergrendeld' uit te schakelen in hetzelfde deelvenster 'Get Info'.
Houd er rekening mee dat als u een bestand probeert te ontgrendelen waarvoor u geen rechten hebt, u het beheerderswachtwoord voor die Mac nodig hebt.
Zodra het bestand is ontgrendeld, kan het opnieuw worden gewijzigd of verwijderd.