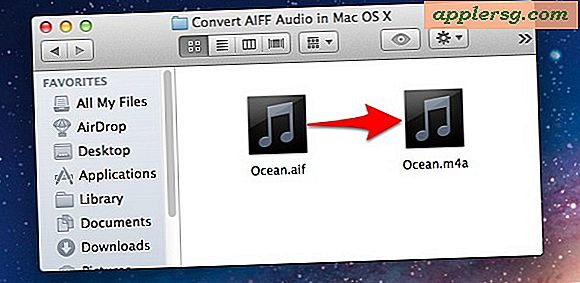Alle programma's op een Mac weergeven
 Wil je weten welke applicaties op welke Mac staan? OS X biedt verschillende manieren om apps te vermelden die op een Mac zijn geïnstalleerd. We bespreken hier drie verschillende benaderingen: een eenvoudige lijst met geïnstalleerde Mac-apps die voldoende is voor de meeste gebruikersbehoeften, een tussentijdse en grondiger lijst van apps en software gevonden in OS X, en tot slot, een geavanceerde aanpak die volledig allesomvattend is, waardoor het mogelijk is om elke afzonderlijke app die zich in het bestandssysteem bevindt, te ontdekken.
Wil je weten welke applicaties op welke Mac staan? OS X biedt verschillende manieren om apps te vermelden die op een Mac zijn geïnstalleerd. We bespreken hier drie verschillende benaderingen: een eenvoudige lijst met geïnstalleerde Mac-apps die voldoende is voor de meeste gebruikersbehoeften, een tussentijdse en grondiger lijst van apps en software gevonden in OS X, en tot slot, een geavanceerde aanpak die volledig allesomvattend is, waardoor het mogelijk is om elke afzonderlijke app die zich in het bestandssysteem bevindt, te ontdekken.
Elk van deze methoden voor het weergeven van Mac-apps werkt met elke versie van OS X.
Basic: Ga naar de / Applications / Folder in OS X om de geïnstalleerde Mac-apps te bekijken
De eenvoudigste manier om te zien welke apps op een Mac staan, is door naar de map / Applications te gaan. Hierin worden alle apps weergegeven die gebruikers via de App Store hebben geïnstalleerd, die bij de Mac zijn meegeleverd en die zijn geïnstalleerd via de meeste pakketbeheerders. en door drag & drop van de gebruiker. Voor de overgrote meerderheid van doelen en voor de meeste gebruikersniveaus, is dit voldoende om op te sommen welke apps op een Mac staan:
- Ga vanuit de OS X Finder naar Command + Shift + A om naar de map / Applications te springen
- Open het menu Beeld en kies "Lijst" om door een gemakkelijk te lezen lijst van alle apps in de map Toepassingen te bladeren

Het bezoeken van Launchpad kan ook dienen om apps te tonen voor beginnende gebruikers, hoewel de map / Programma's / mappen in de lijstweergave gemakkelijker te scannen is voor veel gebruikers.
Bedenk dat u eenvoudig lijstjes met mappen kunt opslaan, inclusief de inhoud van de map Toepassingen, in een tekstbestand met behulp van deze truc, dit kan handig zijn voor het oplossen van problemen.
De map Toepassingen kan handig zijn om te bepalen welke apps geforceerd moeten worden geforceerd en het kan ook worden gebruikt om apps te verwijderen door ze handmatig te verwijderen of door een tool zoals AppCleaner te gebruiken om de app en alle bijbehorende componenten die elders in de app zijn te verwijderen het bestandssysteem.
Gemiddeld: lijst elke toepassing op de Mac van systeeminformatie
Verder dan wat applicaties in de map / Programma's / toepassingen zijn opgeslagen, kunnen Mac-gebruikers ook de app Systeeminformatie gebruiken om elke app weer te geven die zich in OS X bevindt. Dit is gemiddeld tot geavanceerd, omdat deze lijst niet alleen apps voor eindgebruikers weergeeft. In plaats daarvan zal dit veel systeem-apps bevatten die zijn gebundeld met een Mac die geen duidelijk doel voor de eindgebruiker hebben, en een breed scala aan systeemactiviteiten en -functies uitvoeren. Absoluut niet verwijderen of wijzigen van een van deze toepassingen, tenzij u precies weet wat u doet en waarom u het doet - u zou gemakkelijk OS X kunnen breken of gegevens verliezen.
- Optie + klik op het Apple-menu en kies 'Systeeminformatie' (in eerdere versies van OS X 'System Profiler' genoemd)
- Ga in het zijmenu naar 'Software' en kies 'Toepassingen'

U vindt kolommen voor de naam van de toepassing, versie en waar de app vandaan is gekomen en een wijzigingsdatum. Als u op een individuele lijst klikt, wordt weergegeven of de app is ondertekend, de locatie in het bestandssysteem van OS X en de Get Info-snaargegevens.
Tenzij u precies weet wat u doet, probeer dan niet om een toepassing op basis van deze lijst te wijzigen. Veel apps die vereist zijn door OS X of andere applicaties worden hier vermeld die niet zijn bedoeld om te worden gebruikt door eindgebruikers.
Geavanceerd: vind elke toepassing (.app) overal op de Mac via de opdrachtregel
Voor gevorderde gebruikers en forensische doeleinden kunt u ook de tool find gebruiken om naar elk .app-bestand (toepassingspakket) te zoeken dat zich overal voor een gebruiker en in elke map op een Mac bevindt door naar de opdrachtregel te gaan. De syntaxis om dit uit te voeren is als volgt, sudo wordt gebruikt om in alle systeem- en gebruikersmappen te zoeken:
sudo find / -iname *.app
De uitvoer kan een beetje een brandslang zijn, omdat er heel veel .app-bestanden in OS X van de root-directory staan, dus misschien wil je de resultaten omleiden in een tekstbestand of de zoekopdracht beperken tot een specifieke map voor beter beheersbare bestanden resultaten.
sudo find / -iname *.app > ~/Desktop/EveryMacDotApp.txt
U kunt de zoekopdracht verfijnen door Zoeken naar een specifieke map of gebruikersaccount aan te wijzen, indien nodig.
Als een van deze lijsten te gedetailleerd of inclusief is, kun je ook naar de opdrachtregel gaan om alle apps te bekijken die zijn gedownload van de Mac App Store, die een veel beperkter resultaat biedt in vergelijking met de hierboven beschreven methoden.
Er zijn andere manieren om apps en software in OS X te vermelden, maar de bovenstaande methoden moeten voldoende zijn voor de meeste gebruikers. Als u een bijzonder handige benadering heeft die u wilt delen, kunt u ons dit laten weten in de opmerkingen. Oh, en als je een iOS-gebruiker bent, voel je dan niet buitengesloten, je kunt een eenvoudige Spotlight-truc gebruiken om elke app op een iPhone of iPad te zien.