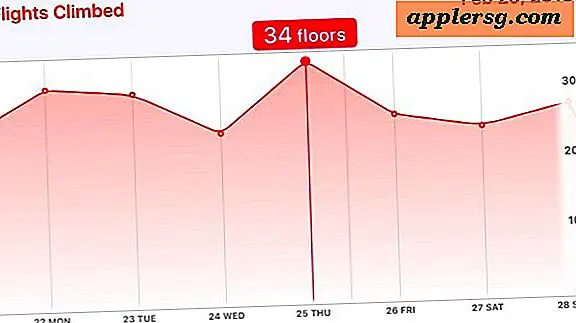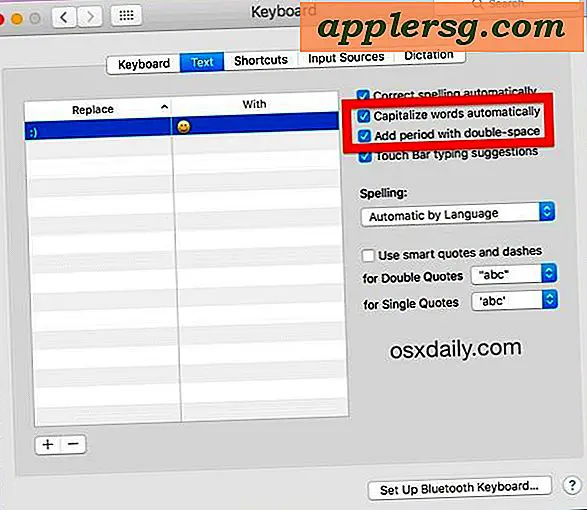Hoe installeer ik Windows 8 in VirtualBox en voer het uit

We hebben al besproken hoe je Windows 8 installeert in VMWare, en nu laten we je zien hoe Windows 8 in VirtualBox kan worden uitgevoerd. Als je je afvraagt waarom, nou, VirtualBox is om verschillende redenen voordelig, met als belangrijkste dat het gratis is en beschikbaar is voor alle belangrijke platforms, waaronder Windows, Mac OS X en Linux .
Download deze eerst:
- Windows 8 Developer Preview - download dit gratis via Microsoft Dev Center
- VirtualBox - download dit gratis van Oracle
Zet de Win8 ISO ergens waar je hem gemakkelijk kunt vinden en installeer VirtualBox voordat je verder gaat. U zult merken dat de installatie iets gecompliceerder is dan het gebruik van VMWare, maar we zullen u door alles heen leiden, dus wees geduldig en u bent binnen de kortste keren weer online.
Windows 8 installeren en uitvoeren in VirtualBox
Dit werd getest in Mac OS X 10.6 en 10.7 maar zal ook werken in Windows 7 en Linux, en waarschijnlijk elke andere plaats waar VirtualBox wordt uitgevoerd:
- Start VirtualBox en klik op "Nieuw" om een nieuwe virtuele machine te maken, geef deze een naam (Windows 8, enz.) En selecteer "Microsoft Windows" als het besturingssysteem en selecteer "Windows 7" als de versie

- Klik op "Volgende" en wijs RAM toe aan de virtuele machine, ik koos voor 2 GB omdat ik de 64-bits versie gebruik, maar je kunt met meer of minder gaan
- Klik opnieuw op "Volgende" en kies "Een nieuwe harde schijf maken" en selecteer vervolgens "VDI" als het bestandstype van de virtuele schijf
- Kies voor schijfopslag "Dynamisch toegewezen" als u een uitbreidend station of "Vast formaat" wilt als u slechts 20 GB wilt instellen en het wilt vergeten - deze keuze maakt niet veel uit
- Kies ongeveer 20 GB van de schijfgrootteselector en klik vervolgens op "Maken"
- U bevindt zich nu op het opstartscherm van VirtualBox, dus selecteer uw virtuele Windows 8-machine en klik op "Instellingen"
- Kies het tabblad "Systeem" en vink onder "Moederbord" het vakje naast "IO APIC inschakelen" aan om het in te schakelen
- Klik nu op "Processor" en vink "PAE / NX inschakelen" aan, zodat deze ingeschakeld is

- Klik nu op het tabblad "Opslag" en zoek naar "IDE-controller" aan de linkerkant, klik daaronder op de "Lege" sleuf
- Zoek vervolgens naar "CD / DVD-station: IDE Secondary" en klik op het kleine CD / DVD-pictogram ernaast
- Selecteer "Kies een virtueel CD / DVD-schijfbestand ..." en navigeer naar het Windows 8 Dev Preview ISO-bestand dat u eerder hebt gedownload - dit vertelt de virtuele machine om op te starten vanaf dat ISO-image zodat u Windows 8 kunt installeren

- Klik op "OK" om terug te gaan naar het hoofdmenu van VirtualBox, klik nogmaals op uw Windows 8 VM en klik vervolgens op de knop "Starten" om de virtuele machine op te starten.
- Laat de VM opstarten en selecteer vervolgens "Volgende" en volg de instructies om Windows 8 te installeren, de virtuele machine zal automatisch opnieuw opstarten en Windows 8 laden als het klaar is
Hoe lang het duurt om in te stellen hangt grotendeels af van de snelheid van je computer, maar het is over het algemeen vrij snel. Windows 8 werkt redelijk goed in VirtualBox, maar tenzij je een aanraakscherm hebt, krijg je niet de volledige ervaring van Metro, wat sowieso het meest fascinerende aspect van Windows 8 is.

Opmerking: Sommige gebruikers hebben problemen bij de installatie van de Windows 8 64-bit-versie in VirtualBox, als u een constante reboot-lus tegenkomt, vastloopt of vastloopt tijdens de installatie, probeert u in plaats hiervan de 32-bits ISO van de Developer Preview. Als u nog steeds problemen ondervindt, kunt u altijd de gratis proefperiode van 30 dagen gebruiken en deze in VMWare installeren.