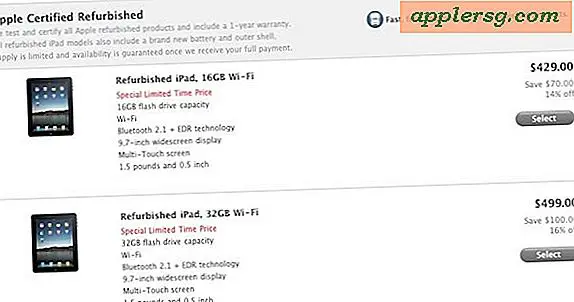Hoe u de systeemlettergrootte in Mac OS X kunt vergroten

Mac OS X is standaard ingesteld op een vooraf gedefinieerde lettergrootte van het systeem voor alle elementen op het scherm en in gebruikersinterfaces, en hoewel veel gebruikers de standaardtekstgrootte als voldoende zullen beschouwen, willen sommige gebruikers misschien dat de systeemlettertype groter is en dat sommigen de De tekstgrootte van het Mac-systeem was kleiner. Het bleek dat OS X mogelijk geen methode biedt voor het direct wijzigen van alle systeemlettertypen, maar dat Mac-gebruikers hun scherm kunnen aanpassen om het systeemlettertype, de schermtekst en al het andere op het scherm te vergroten of te verkleinen.
Om de systeemtekst op deze manier te veranderen, veranderen we de schermresolutie van het Mac-display zelf. In sommige gevallen kan dit betekenen dat u werkt op een niet-native geschaalde resolutie, die er de neiging heeft om er het beste uit te zien op Retina-schermen. Er is een wisselwerking met deze aanpak in die zin dat je schermruimte (ruimte voor vensters en spullen op het scherm) verliest of wint om de grootte van tekst- en interface-elementen te vergroten of te verkleinen. De onderstaande afbeeldingen hieronder zullen helpen om dit te laten zien, maar het is beter zelf ervaren op je eigen Mac en display.
Hoe het schermelement en de tekstgrootte te vergroten in Mac OS X
Dit zal de grootte van alle schermlettertypen en interface-elementen vergroten door een andere schermresolutie te gebruiken, het is iets anders voor Retina-schermen en niet-Retina-schermen, we behandelen beide:
- Ga naar het Apple-menu en kies "Systeemvoorkeuren"
- Ga naar het voorkeurenpaneel "Weergave" en vervolgens naar het tabblad "Beeldscherm"
- Voor Retina Display Macs:
- Kies naast het gedeelte 'Oplossing' de optie 'Geschaald'
- Selecteer "Grotere tekst" uit de beschikbare opties. Er verschijnt een pop-upbericht met de tekst "Weet u zeker dat u naar deze geschaalde resolutie wilt overschakelen? Wanneer u deze geschaalde resolutie gebruikt, passen sommige toepassingen mogelijk niet volledig op het scherm. "Kies daarom" OK "om te bevestigen dat u de geschaalde resolutie met grotere tekstafmetingen wilt gebruiken
- Voor niet-Retina Macs & externe beeldschermen:
- Kies naast het gedeelte 'Oplossing' de optie 'Geschaald'
- Selecteer een kleinere schermresolutie uit de lijst met beschikbare resoluties, dit kan 1080p, 1080i, 720p, 480p of directe resoluties zoals 1600 x 900, 1024 x 768, 800 x 600, 640 x 480 omvatten - om de grootte en andere elementen op het scherm groter doel voor een kleiner aantal, zoals 720p of 1024 × 768
- Wanneer u tevreden bent met de grootte van de elementgrootte van het scherm, de lettergrootte en de tekstgrootte, sluit u Systeemvoorkeuren en gebruikt u de Mac zoals gewoonlijk


De "Larger Text" -optie voor Retina-displays is vergelijkbaar met 1024 × 768 op een niet-Retina-display en zal de tekst- en interface-elementen op het scherm voor de meeste Mac-laptops, zoals de MacBook en MacBook Pro, evenals iMac en andere schermen met hoge resolutie. Als u de schermresolutie instelt op 1024 × 768 of hoger op een niet-Retina-display, neemt ook de omvang van onscreen-lettertypen en interface-elementen dramatisch toe.
De geanimeerde GIF hieronder demonstreert de vier Retina-instellingen die worden doorlopen, waarbij grotere tekst de eerste is en wordt weergegeven als de grootste van de groep.

De optie voor het vergroten van de schermgrootte met grotere tekst is geweldig voor gebruikers die moeite hebben met het lezen van of interactie hebben met elementen op het scherm met MacBook Pro- en iMac-schermen, maar het is ook ongelooflijk handig om te gebruiken wanneer een Mac op een tv-scherm is aangesloten en op afstand wordt bekeken. elementen en interacties zullen groter en gemakkelijker te lezen zijn op de grotere afmeting.
De andere formaten, zoals 'Meer ruimte', bieden aanzienlijk meer schermruimte, maar dit gaat ten koste van veel kleinere lettertypen en interactieve interface-elementen. Deze wisselwerking is grotendeels afhankelijk van de gebruiker.
Hoe ziet de schaalvergroting er uit?
Je moet echt de verschillende resoluties op de individuele Mac zelf gebruiken om het beste idee te krijgen van hoe de dingen er op het individuele scherm uit zullen zien, maar de onderstaande afbeeldingen zullen je een algemeen idee geven van hoe groot of klein verschillende items zullen verschijnen op een display. Zoals u kunt zien, veranderen het lettertype en de tekstafmetingen en de grootte van al het andere op het scherm, inclusief knoppen, pictogrammen, vensters, menubalken en titelbalken. Letterlijk de grootte van alles op het scherm wordt beïnvloed door de resoluties aan te passen en te schalen manier:
Mac OS X ingesteld om "Grotere tekst" weer te geven

Mac OS X ingesteld om "Standaard" weer te geven

Mac OS X is ingesteld om de schaalgrootte van tekst / ruimte weer te geven

Mac OS X ingesteld om te worden weergegeven als "Meer ruimte"

Voor Macs met secundaire schermen of een extern beeldscherm, kunt u alle mogelijke schermresoluties voor een extern scherm weergeven om andere schermresoluties te onthullen die anders misschien verborgen zijn voor de OS X-standaardopties.
Sommigen beschouwen dit als een tijdelijke oplossing, maar afgezien van het individueel aanpassen van de lettergrootte in verschillende toepassingen, is dit de enige manier om universeel invloed uit te oefenen op alle tekst en lettergroottes op het scherm van de Mac. Het is mogelijk dat Apple in toekomstige versies van OS X grotere besturingselementen voor tekstgrootte en tekengrootte introduceert, maar in de tussentijd is het aanpassen van de schermresolutie de enige manier om de grootte van dingen die op het scherm van een Mac worden weergegeven, universeel te wijzigen.
Veranderen van de lettergrootte van individuele apps in Mac OS X
We hebben al eerder laten zien hoe de tekst- en lettergroottes in veel andere Mac-apps kunnen worden gewijzigd. Als u de lettertypegroottes van afzonderlijke toepassingen wilt instellen, kunnen de volgende artikelen nuttig zijn om de leesbaarheid te verbeteren:
- Verander Finder tekst lettergrootte in Mac OS X
- Vergroot de pictogramgrootte op Mac
- De tekstgrootte van de Finder-zijbalkitem wijzigen in Mac OS X
- Gebruik zoomen in webbrowsers voor grotere tekst en gemakkelijker lezen in Mac OS X
- Stel een minimale lettergrootte in Safari voor Mac in
- Wijzig de lettergrootte van tekst in de Mail-app voor Mac OS X
- Verhoog of verlaag de tekstgrootte in Berichten voor Mac OS X.
- Wijzig de tekstgrootte in Terminal voor Mac OS
- Wijzig de tekstgrootte van iTunes-lettertypen
Er zijn ook vergelijkbare opties voor iOS-apparaten, maar we richten ons hier voornamelijk op de Mac. Als u op zoek bent naar aanpassingen voor tekstitems op een iPhone of iPad, kunt u onze zoekbalk gebruiken om zelfstudies voor afzonderlijke apps te vinden.