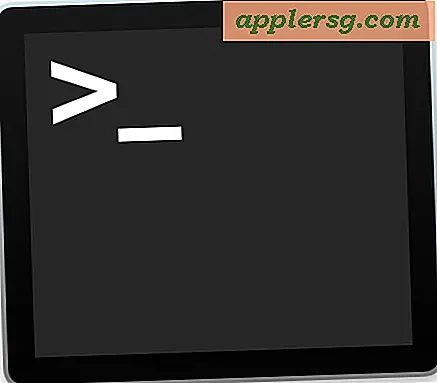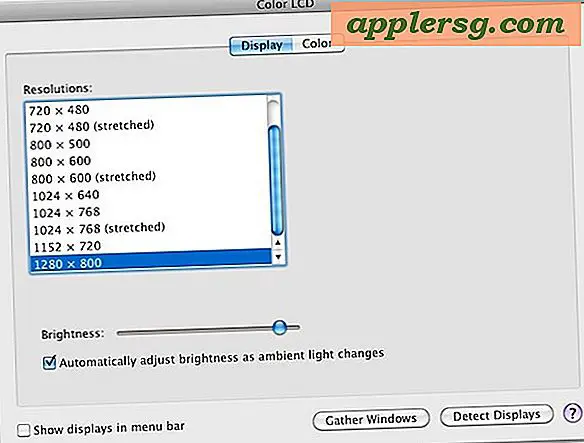Hoe de grootte van een bestand of map in Mac OS te krijgen

Wilt u de grootte van een bepaald bestand weten? Of heb je je ooit afgevraagd hoe groot een bepaalde map op een Mac is? Met een eenvoudige truc krijgt u snel de grootte van elk bestand, elke map of item zoals te vinden in het Finder-bestandssysteem van Mac OS.
Deze tutorial zal doorlopen via het paneel Get Info in Mac OS om snel de opslagcapaciteit van een bepaald bestand of elke map op een Mac te kunnen ontdekken. U kunt het paneel 'Info weergeven' openen via een menu-item of een sneltoets. De trucs werken op alle versies van Mac OS en Mac OS X hetzelfde, omdat de functie Get Info al sinds het klassieke tijdperk op de Mac aanwezig is.
Hoe de grootte van individuele bestanden of mappen te krijgen in de Mac OS Finder
- Blader in de Finder van Mac OS naar de bovenliggende map met het bestand of de map waarvan u de grootte wilt hebben
- Selecteer het bestand of de map waarvan u het formaat wilt ophalen
- Open het menu "Bestand" en kies "Info ophalen"
- De totale grootte van de items wordt zichtbaar in de bovenste hoek van het venster Toon info, en daaronder vindt u zowel de totale bestandsgrootte van alle items in die map als het aantal items voor de map.


U kunt het venster Informatie tonen sluiten wanneer u klaar bent met het bekijken van de gegevens.
Het paneel Get Info onthult ook heel wat andere nuttige functies, zoals de aanmaak- en wijzigingsdatum, taginformatie, bestandsopmerkingen, bestandsoorsprong, bestandsvergrendeling, delen en bestandsmachtigingen, welke app het bestand opent en meer.
Zoek naar de grootte van een bestand of map met 'Get Info' via de sneltoets
U kunt ook de sneltoets 'Get Info' gebruiken om snel toegang te krijgen tot dezelfde informatie:
- Selecteer een bestand of map in de Finder van Mac OS en druk vervolgens op Command + i- toetsen om het paneel Get Info te openen

Ongeacht hoe u toegang krijgt tot het deelvenster 'Toon informatie', de resultaten zijn hetzelfde. U kunt ook toegang krijgen tot het paneel Get Info van een bestand of map die wordt geretourneerd via de zoekfunctie Spotlight.
U kunt ook de bestandsgrootte van een Finder-item zien wanneer de actieve map zich in de lijstweergave bevindt.
Als u het type persoon bent dat graag zoveel mogelijk informatie in één oogopslag ziet, zult u het waarschijnlijk op prijs stellen om altijd de mapgroottes in Mac OS te laten zien en misschien wilt u ook de optie Iteminformatie weergeven voor de Mac Desktop inschakelen en Finder ook, die extra informatie voor bestanden en mappen die worden weergegeven in de standaard Icon-weergave onthult.
Het is de moeite waard te vermelden dat dit niet de enige manier is om de grootte van bestanden en mappen in Mac OS te onthullen. U kunt ook een instelling gebruiken om de mappen in de lijstweergave te berekenen en te onthullen, of u kunt grote bestanden en mappen op een Mac vinden met behulp van de Finder-zoekfunctie om items binnen het bestandssysteem op basis van hun grootte te verfijnen. En natuurlijk zijn er verschillende schijfruimte-analysers van derden, waarmee het ook heel eenvoudig is om mappen en items te vinden op basis van de bestandsgrootte, wat handige hulpmiddelen kan zijn voor het opsporen van schijven. En natuurlijk kun je je ook wenden tot Terminal en de omvang van een map verkrijgen vanaf de opdrachtregel of een bestand ook.