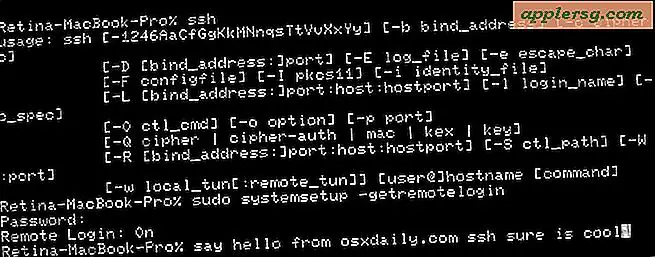Hoe te repareren Willekeurig loskoppelen Bluetooth-toetsenborden en apparaten

Bluetooth-apparaten zijn meestal uiterst betrouwbaar, maar af en toe kan iets acteren en de verbinding met de Mac volledig verliezen of plotseling een vlokkige verbinding krijgen. Met iets als het Apple Wireless Keyboard, een Magic Trackpad of een Magic Mouse is het vrij duidelijk wanneer er iets misgaat; klikken stoppen met registreren, sleutels raken vast met het typen van een personage, het apparaat wordt willekeurig ontkoppeld of je komt vast te zitten in een irritante "Connection Lost" naar "Connected" lus die de apparaatlogo's op het scherm als volgt flikkert: 
Dit kan vastlopen in een constante lus die elke paar seconden of minuten opnieuw optreedt en wanneer dit gebeurt, is er iets met de verbinding. Gelukkig is het meestal heel snel op te lossen, en als je merkt dat je problemen hebt met de connectiviteit met sommige draadloze accessoires, volgen hier zeven tips voor het oplossen van problemen om je Bluetooth-apparaat opnieuw te laten werken met Mac OS X.
1: Controleer het batterijniveau
Het eerste dat u wilt doen, is het batterijniveau van Bluetooth-apparaten controleren. Alle Bluetooth-hardware van Apple, zoals het Apple Wireless Keyboard, Magic Mouse en Magic Trackpad, stuurt het precieze batterijniveau door via het Bluetooth-menu. Sommige apparaten van derden geven deze informatie ook weer. Het enige wat u hoeft te doen, is het Bluetooth-menu-item naar beneden halen, naar de apparaatnaam gaan en naast "Batterijniveau" kijken om het resterende percentage te zien:

Merk op dat dit niet helemaal correct is met alle batterijen, en sommige apparaten lijken de levels altijd onnauwkeurig te melden. Een goede vuistregel is dat wanneer de indicator onder de 50% komt, of als u frequente willekeurige verbrekingen ervaart, het een goed idee is om uit te wisselen met een nieuwe set van volledige batterijen. Omdat het nooit leuk is om geen toetsenbord of muis te hebben, is het het beste om een tweede set oplaadbare batterijen in de buurt te hebben. Investeer in goede oplaadbare batterijen en je zult nooit meer dan een paar seconden zonder je draadloze accessoires als ze worden veranderd.
2: vervang de batterijen
Voor de meeste verbindingsproblemen komt het probleem neer op de levensduur van de batterij. Het verwisselen van de batterijen duurt slechts een seconde en het is vaak de gemakkelijkste manier om een betrouwbare bluetooth-connectiviteit voor toetsenborden en muizen terug te krijgen.

Als je nog geen set goede oplaadbare batterijen hebt, zijn ze de investering meer dan waard en ze betalen zichzelf binnen ongeveer 3-4 herladingen. Koop ze een keer en je hoeft in principe nooit meer batterijen te kopen, klik hier voor een fatsoenlijke set AA die lager is dan $ 20  , Ik gebruik dezelfde set op mijn Apple Wireless Keyboard en ze gaan maanden mee voor één keer opladen.
, Ik gebruik dezelfde set op mijn Apple Wireless Keyboard en ze gaan maanden mee voor één keer opladen.
3: Zet Bluetooth UIT & AAN
De eenvoudigste manier om Bluetooth uit te zetten, is door het menu naar beneden te bewegen, "Bluetooth uitschakelen" te selecteren en het een ogenblik te laten werken voordat het teruggaat naar hetzelfde menu en "Bluetooth inschakelen" te kiezen.

Hierdoor wordt het toetsenbord / de muis / het apparaat automatisch opnieuw gesynchroniseerd met de Mac.
4: Schakel het apparaat / toetsenbord UIT & AAN
Gewoon het Bluetooth-apparaat uit en weer aanzetten is vaak genoeg om het terug in de versnelling te schakelen. Voor een Apple Wireless Keyboard kunt u het uit en weer inschakelen door de aan / uit-knop ingedrukt te houden tot het kleine groene lampje uitgaat en vervolgens opnieuw om het weer in te schakelen. Het apparaat maakt automatisch verbinding en u zou goed moeten zijn om te gaan.
Opmerking: dit proces gebeurt automatisch als u de batterijen van het apparaat vervangt en hoeft dan niet te worden herhaald.
5: Verwijder het Device Profile & Re-Add
Open Systeemvoorkeuren, ga naar Bluetooth en verwijder het apparaatprofiel uit de voorkeurenlijst door het te selecteren en vervolgens op het kleine "-" pictogram onderaan te klikken. Voeg nu opnieuw toe door op het pictogram "+" te klikken, door het uiterst eenvoudige installatieproces te gaan en het apparaat opnieuw te synchroniseren. Dit werkt in het ongewone geval dat de voorkeuren of plist corrupt zijn geworden.
6: Signaalsterkte controleren
U kunt de signaalsterkte van een aangesloten Bluetooth-apparaat snel zichtbaar maken via een verborgen sterkte-indicator die toegankelijk is via Bluetooth-instellingen. Open Systeemvoorkeuren> Bluetooth en houd vervolgens de "Optie" -toets ingedrukt om de indicator te tonen. Meer balken is duidelijk een sterkere verbinding, en als je hier slechts een of twee balken zichtbaar hebt, dan heb je ofwel een probleem met de signaalstroom (en dus de batterij), of algemene storing van andere apparaten.
7: Controleer op algemene interferentie
Controleer op duidelijke interferentie van dingen zoals magnetrons (ja, de variatie in de keuken) of tonnen bluetooth-apparaten naast elkaar. Als u geen duidelijke interferentie in de buurt heeft, ga dan gang en controleer de verbindingssterkte van het Bluetooth-apparaat met behulp van het hier beschreven ingebouwde hulpmiddel om de signaalsterkte te bepalen en vervolgens de omgeving en apparaatlocaties aan te passen.

Als het signaal extreem zwak is of er hoge interferentie is, kan dat een probleem zijn met iets in de omgeving dat een effectieve transmissie blokkeert, zoals grote metalen wanden, open haarden, apparaten en met zwakke signalen, het kan zelfs een symptoom zijn van slechte batterijen. Daarom raden we dit als laatste aan, want voor 98% van de gebruikersgevallen met problemen met Bluetooth-connectiviteit wordt het probleem vaak opgelost door simpelweg een nieuwe of twee nieuwe batterijen in te wisselen.
Hoe zit het met iOS-apparaten?
De mogelijkheid om Bluetooth-apparaten die met iOS zijn verbonden op te lossen is moeilijker omdat er niet dezelfde uitgebreide hulpmiddelen zijn om dingen zoals interferentie te detecteren, maar omdat de meeste problemen neerkomen op batterijen, kunt u ze eenvoudigweg omwisselen en het verbindingsproces opnieuw doorlopen om de apparaat terug naar iOS. In bijna alle gevallen werkt het BT-apparaat of het externe toetsenbord prima, of het nu op een iPhone of iPad is aangesloten.








![iOS 9.3.3 Update beschikbaar [IPSW Downloadkoppelingen]](http://applersg.com/img/ipad/970/ios-9-3-3-update-available.jpg)