ITunes repareren als het niet synchroniseert met iPhone, iPad of iPod Touch
iOS gaat duidelijk in de richting van helemaal geen iTunes nodig hebben, maar in de tussentijd moet je nog steeds een iPhone, iPad of iPod touch synchroniseren om over muziekbibliotheken, video's, media, lokale back-ups, apps en meer te kopiëren. Typisch synchroniseert iTunes zonder problemen met een iOS-apparaat, maar soms gaat het mis, en iTunes zal helemaal niet synchroniseren. Als je jezelf in die frustrerende situatie bevindt, kun je dit doen om het probleem op te lossen en de iPhone, iPod of iPad opnieuw te laten synchroniseren met iTunes op een Mac of pc.

We gaan een aantal troubleshooting-trucs bespreken om het synchronisatieprobleem hier op te lossen, probeer ze allemaal in aflopende volgorde tot het probleem is opgelost. Houd er rekening mee dat deze handleiding is gericht op het oplossen van daadwerkelijke synchronisatieproblemen (dat wil zeggen: de overdracht van gegevens tussen iTunes en de computer), niet op problemen met het detecteren van de apparaten zelf. Als iTunes zelfs geen iOS-apparaat vindt, raadpleegt u deze handleiding om problemen met betrekking tot detectie op te lossen.
Voor het begin: update naar de nieuwste iTunes
Voordat u iets anders probeert, moet u controleren of u de nieuwste versie van iTunes op de computer hebt. Dit geldt voor zowel Mac OS X als Windows. Soms volstaat het om alleen de nieuwste versie van iTunes bij te werken om alle synchronisatieproblemen op te lossen, vooral als de desktopsoftware al een tijdje niet is bijgewerkt. Je kunt de nieuwste versie van iTunes altijd rechtstreeks bij Apple downloaden door hier te klikken. Update iTunes voordat u doorgaat.
1: Sluit iTunes opnieuw en start het opnieuw, voer vervolgens een handmatige synchronisatie uit
Sluit eenvoudigweg iTunes af, start de app opnieuw en probeer opnieuw te synchroniseren. Soms is dit genoeg om de boel weer aan het werk te krijgen.
1b: synchroniseren werkt, maar geen muziek / films / apps kopiëren naar iOS?
Als het synchroniseren nu werkt maar er geen inhoud, muziek, apps of films overgaan naar de iPhone, iPad of iPod, controleer dan het volgende:
- Controleer op het tabblad "Overzicht" of "Muziek en video's handmatig beheren" is ingeschakeld of niet, als het vervolgens wordt uitgeprobeerd en vervolgens opnieuw wordt gescrold, sleep dan handmatig een nummer of film naar het iOS-apparaat om handmatig synchroniseren te forceren
- Kijk onder de "Music", "Movies", "Apps", "TV-shows" of de respectieve tabbladen en zorg ervoor dat "Sync Music", "Sync Movies" enz. Is aangevinkt en ingeschakeld
- Probeer deze vakjes aan en uit te vinken en druk nogmaals op de knop "Synchroniseren"
Deze problemen met inhoud en mediaoverdracht zijn vaak slechts een misverstand over hoe die voorkeuren werken. Persoonlijk synchroniseer ik mijn muziek en media het liefst handmatig, dus ik heb alle afzonderlijke inhoudsynchronisatiefuncties uitgeschakeld en synchroniseer alles zelf via slepen en neerzetten.
2: iTunes en de computer opnieuw autoriseren
Als het synchroniseren mislukt, is de Sync-knop grijs en helemaal niet beschikbaar, of als u probeert te synchroniseren en niets overstapt op de iPhone, iPod of iPad, moet u de computer mogelijk autoriseren met iTunes:
- Open iTunes met het iOS-apparaat dat via USB op de computer is aangesloten
- Trek het menu "Winkel" naar beneden en kies "Machtiging voor deze computer intrekken"
- Ga nu terug naar het Store-menu en kies "Deze computer autoriseren"
- Vul de Apple ID en wachtwoordinformatie in en kies vervolgens "Autoriseren"

Dit is een verrassend veel voorkomend probleem en het is extreem eenvoudig op te lossen. iTunes-autorisatie vertelt Apple in feite dat de apps, muziek en media die je hebt gekocht, van jou zijn en dat je de rechten op hen hebt en dus dat media kunnen worden gekopieerd en gesynchroniseerd naar je iOS-apparaten.
Als u autorisatiespecifieke problemen tegenkomt die gerelateerd zijn aan de limiet van 5 apparaten, moet u mogelijk de autorisatie van andere machines intrekken voordat u het iOS-apparaat met het huidige apparaat kunt synchroniseren.
2: Start het iOS-apparaat opnieuw op
Het opnieuw opstarten van een iPhone, iPad of iPod touch is gewoon een kwestie van tegelijkertijd de aan / uit-knop en de startknop ingedrukt houden totdat het apparaat opnieuw opstart. Technisch gezien wordt die aanpak Hard Reboot genoemd omdat het met geweld het iOS-apparaat herstart, maar in situaties waar dingen acteren, crashen of gewoon niet goed werken, is het meestal effectiever om opnieuw opstarten te forceren dan om de standaard power-off-benadering te gebruiken .

Nadat het iOS-apparaat opnieuw is opgestart, probeert u opnieuw te synchroniseren.
3: Start de computer opnieuw op
Ja, het opnieuw opstarten van de computer kan vervelend zijn, maar soms is het herstarten van een Mac of pc voldoende om het probleem op te lossen en de synchronisatie van de dingen te herstellen. Dit is met name het geval als het probleem te maken heeft met een defecte daemon zoals de iTunesHelper-service of het AppleMobileDevice Helper-proces.
4: Probeer de tegenovergestelde synchronisatiemethode: Wi-Fi of USB
Gebruik typisch Wi-Fi-synchronisatie? Probeer in plaats daarvan een USB-kabel te gebruiken. Gebruik je meestal een USB-kabel? Probeer in plaats daarvan Wi-Fi-synchronisatie te gebruiken om te zien of dat werkt. USB-synchronisatie is meestal de meest betrouwbare methode en het is niet erg ongewoon dat wi-fi sync een beetje kieskeuriger is.
4b: Wireless Syncing werkt willekeurig gestopt
Als u merkt dat draadloze synchronisatie plotseling stopt met werken, hoeft u de functie meestal alleen maar opnieuw in en uit te schakelen om hem weer te laten werken, wat moet worden gedaan door de iPhone, iPad of iPod via USB op de computer aan te sluiten en de " Synchroniseren via Wi-Fi "-optie opnieuw onder het tabblad Samenvatting. Dit is eigenlijk hetzelfde als het voor de eerste keer opnieuw inschakelen, en het duurt maar een moment:

Zorg er bij draadloze synchronisatie voor dat zowel het iOS-apparaat als de computer zich op hetzelfde draadloze netwerk bevinden. Het zal niet werken als ze niet verbonden zijn met hetzelfde netwerk.
Als USB-synchronisatie niet werkt, maar Wi-Fi-synchronisatie werkt, hebt u mogelijk een defecte USB-kabel of is er een probleem met de USB-poort die u probeert te gebruiken, en dat leidt ons naar de volgende probleemoplossingstip.
5: Probeer een andere USB-poort en USB-kabel
Soms gaan USB-poorten slecht, en hoewel het vrij zeldzaam is, is het heel eenvoudig om uit te sluiten. Het enige wat u hoeft te doen is de USB-kabel van de ene naar de andere poort omschakelen en kijken of deze werkt.
Probeer ook een andere USB-kabel volledig te gebruiken, of het nu een andere Lightning-kabel is of de ouderwetse 30-pins adapters. Sommige van de goedkopere externe kabels zijn berucht omdat ze niet goed werken en leiden tot synchronisatieproblemen, en zelfs sommige kabels van het merk Apple kunnen slecht werken nadat ze lange tijd in gebruik zijn geweest, vooral als je een rare knik in de kabels ziet. kabel zelf of rafelen in de fysieke kabel.
6: Reset en herstel het iOS-apparaat
Heb je nog steeds problemen? Probeer de iPhone, iPad of iPod touch opnieuw in te stellen en te herstellen. De beste manier om dit te doen, is door middel van een proces in drie stappen om uw gegevens via een back-up te bewaren, vervolgens opnieuw in te stellen als nieuw en vervolgens te herstellen vanaf een back-up:
- Maak een nieuwe nieuwe back-up van het iOS-apparaat, naar iTunes of naar iCloud
- Nadat de back-up is voltooid, reset je de fabrieksinstellingen van het apparaat zelf via Instellingen> Algemeen> "Wis alle inhoud en instellingen" - dit zal alles op de iPhone, iPad of iPod wissen en het terugbrengen naar de fabrieksinstellingen alsof het apparaat was gloednieuw, daarom is het belangrijk om eerst een back-up te maken
- Herstel nu de iPhone, iPad of iPod touch met behulp van de zojuist gemaakte back-up, deze kan worden hersteld via iTunes of iCloud vanuit de eerste instellingsmenu's

Een back-up maken op iCloud en herstellen vanuit iCloud is vaak het meest eenvoudige proces, maar het kan iets langzamer zijn dan iTunes, omdat het alle gegevens via internet moet overbrengen in plaats van een lokale USB-verbinding. Aan de andere kant, als u een defecte USB-verbinding hebt, is de iTunes-methode niet mogelijk en moet u iCloud gebruiken. Beide manieren werken in principe hetzelfde, dus het is echt een kwestie van voorkeur voor wat je kiest.
Resetten en herstellen is de laatste stap voor het oplossen van problemen die u zelf moet nemen en als het nog steeds niet goed werkt, kunt u contact opnemen met de officiële Apple-ondersteuningslijn of een Genius-balk bezoeken om alles op orde te krijgen.









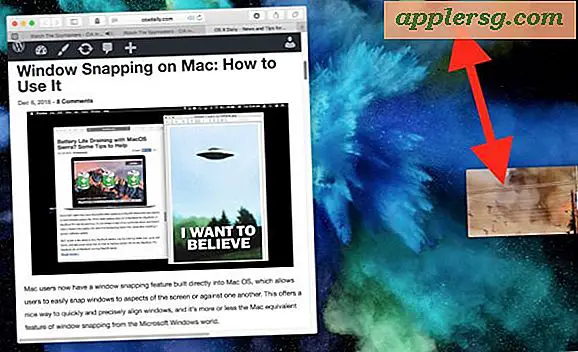


![iOS 5.1 vrijgegeven [Directe downloadkoppelingen]](http://applersg.com/img/ipad/501/ios-5-1-released.jpg)