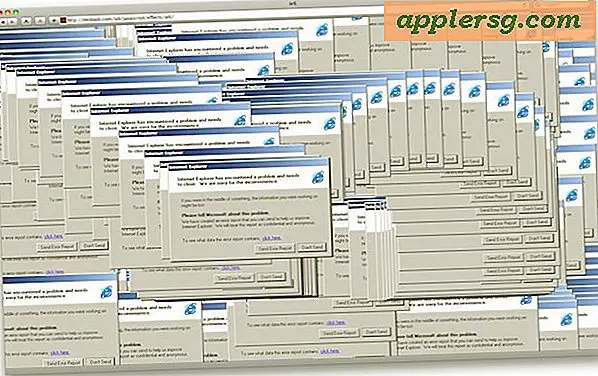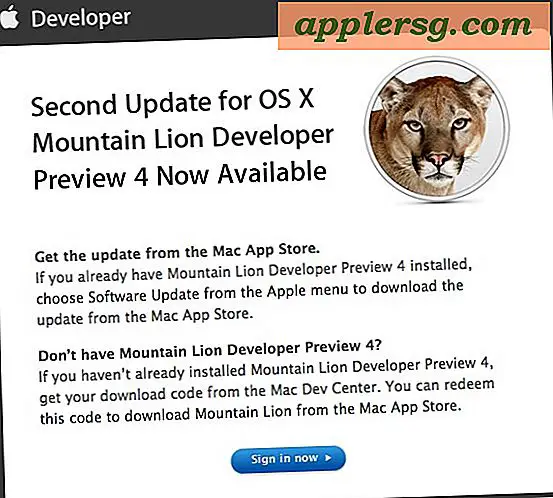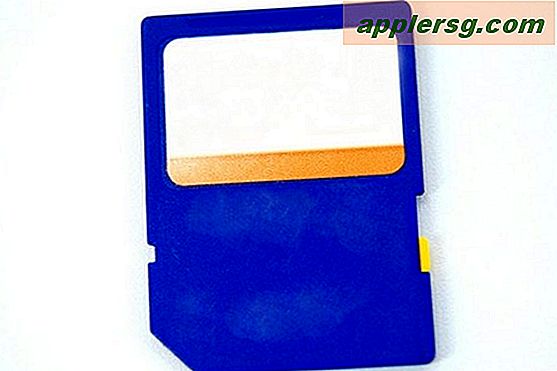Hoe een toegangscode voor iPhone / iPad in te schakelen

Vrijwel alle iPhone- en iPad-gebruikers moeten een iOS-wachtwoord instellen voor hun individuele apparaten. Dit dwingt iedereen die probeert het apparaat te gebruiken om een wachtwoord in te voeren voordat het kan worden ontgrendeld of toegang krijgt tot alles op het apparaat, en het vereist ook dezelfde toegangscode voordat een gebruiker in staat is om bepaalde systeemvoorkeuren aan te passen. Het instellen van een toegangscode voor apparaten is heel eenvoudig, en tenzij een iOS-apparaat thuis, op het werk of op school nooit meer geen persoonlijke gegevens bevat, moet het worden beschouwd als een gemakkelijke maar essentiële beveiligingstip voor alle gebruikers om hun apparaten en gegevens.
Deze handleiding is bedoeld voor diegenen die nog geen toegangscodes gebruiken om hun iPhone, iPad of iPod touch te beschermen (hoi mama!). Als u al een toegangscode gebruikt, kunt u het gedeelte voor de eerste instelling overslaan en het tijdsbestek voor de vereiste voor de toegangscode bekijken, of overwegen sommige van de meer geavanceerde beveiligingsmethoden te gebruiken, gaande van complexe toegangscodes tot de meer extreme beveiligingsmethoden om te hebben verplichte gegevensvernietiging nadat meerdere onjuiste pogingen zijn ondernomen.
Het wachtwoord voor het vergrendelscherm inschakelen in iOS
Hiermee wordt de toegangscode ingeschakeld die wordt weergegeven wanneer iemand een beschermde iPhone of iPad dia 'opent'. Het invoeren van de toegangscode wordt verplicht voordat toegang tot het iOS-apparaat wordt verleend.
- Open de app "Instellingen" op uw apparaat en ga naar "Algemeen"
- Selecteer "Passcode Lock" en kies vervolgens "Turn Passcode On"
- Voer een toegangscode van vier cijfers in met behulp van het toetsenblok op het scherm en voer vervolgens hetzelfde wachtwoord opnieuw in om te bevestigen en in te stellen

Kies vanzelfsprekend geen toegangscode die je vergeet of die te omslachtig is om in te voeren, anders zul je alleen geïrriteerd raken. Als je het toevallig vergeet, kun je naar Apple Support gaan om het voor je te regelen, of je kunt het apparaat herstellen met een van je back-ups om het te resetten.
Nu de toegangscode is ingesteld, moet u de tijd aanpassen voordat het apparaat opnieuw moet worden gebruikt.
Een redelijke tijdcode instellen voor de toegangscode
Dit betekent in feite hoe lang een apparaat inactief is of hoe lang het scherm is vergrendeld voordat een toegangscode moet worden ingevoerd om toegang opnieuw te verlenen. Kortere tijden zijn veiliger.
- Terug in Instellingen> Algemeen> Wachtwoordcode vergrendelt u de optie "Wachtwoord vereist"
- Stel het tijdsbestek in dat het meest geschikt is voor uw gebruik (onmiddellijk worden 1 minuut of 5 minuten over het algemeen aanbevolen)
- Sluit zoals gewoonlijk de instellingen af

De kortste tijden zijn het veiligst. Mijn persoonlijke voorkeur gaat uit naar het 'onmiddellijk' voorkomen van ongewenst gebruik van een apparaat dat tijdelijk is achtergelaten, ergens in het openbaar zit of als een apparaat toevallig misplaatst is. Omdat het wachtwoord vereist is onmiddellijk nadat het scherm is vergrendeld, hoeft u zich geen zorgen te maken dat iemand direct toegang kan krijgen tot persoonlijke gegevens of de instellingen op het apparaat kan aanpassen. 1 minuut is ook een redelijk veilige periode, en 5 minuten nadert het einde van wat ik me comfortabeler aanbeveel voor iPhone-gebruikers of degenen die apparaten vaak op openbare plaatsen dragen. Alles op 15 minuten of langer (laat staan de instelling van 4 uur) is te veel tijd om als bijzonder veilig te worden beschouwd, maar dergelijke instellingen hebben hun gebruik in veel omgevingen en voor veel gebruikers. Als u van maximale beveiliging houdt of paranoïde bent, gebruikt u de instelling "Onmiddellijk".
Ervan uitgaande dat je de 'directe' instelling hebt gebruikt, kun je nu testen of het werkt door op de aan / uit / vergrendelknop op het apparaat te drukken en vervolgens te ontgrendelen om te ontgrendelen zoals gewoonlijk. Je krijgt een scherm als dit te zien:

Sterker: complexe toegangscodes gebruiken voor toegevoegde iOS-beveiliging
Een andere optie is om de instelling te schakelen voor een sterkere complexe toegangscode voor extra beveiliging, waardoor de hele reeks alfanumerieke toetsenbordtekens of zelfs accenttekens kan worden gebruikt als een potentieel apparaatwachtwoord.
Het complexe wachtwoord betekent dat wanneer een gebruiker het iOS-apparaat gaat ontgrendelen, het volledige standaardtoetsenbord wordt weergegeven in plaats van het snelklavier dat zichtbaar is met een normale toegangscode. Hoewel complexe toegangscodes een veel grotere beveiliging kunnen bieden, kunnen ze ook moeilijker zijn om in te voeren, waardoor ze onpraktisch kunnen zijn voor sommige iOS-gebruikers die sneller toegang tot hun apparaten willen hebben. Uiteindelijk is het een kwestie van individuele voorkeur van de gebruiker om een beveiliging of een gemakkelijke afweging te maken met een standaardnummer versus een complexe alfanumerieke code.
Extreem: gegevens wissen na mislukte poging tot pincode
Een andere mogelijkheid is om te gebruiken wat ik de "James Bond-zelfvernietigingsinstelling" noem, die letterlijk alles op het apparaat zal wissen na te veel mislukte wachtwoordpogingen. Dit is een zeer hoge beveiligingsfunctie die niet praktisch is voor de meeste gebruikers en die echt niet wordt aanbevolen voor vergeetachtige personen of iOS-gebruikers die kinderen hebben die hun iPhones en iPads gebruiken (of proberen te gebruiken). Maak echter regelmatig een back-up van alle apparaten die deze instellingen hebben.
Vergeet ook niet om Find My iPhone in te stellen als onderdeel van iCloud. Dit biedt de mogelijkheid om een apparaat op afstand te vergrendelen met iets dat "Verloren modus" wordt genoemd, evenals het fysiek op de kaart volgen van een iPhone, iPad, iPod Touch of Mac die is geconfigureerd om de functie te gebruiken. Deze twee functies kunnen het verschil maken in het herstellen van een verloren apparaat of niet, en op zijn minst zorgen voor extra gemoedsrust. Bedenk eens hoeveel persoonlijke informatie wordt opgeslagen op onze smartphones, tablets en computers, en u kunt zich voorstellen waarom elk van deze veiligheidsmaatregelen een goed idee is.