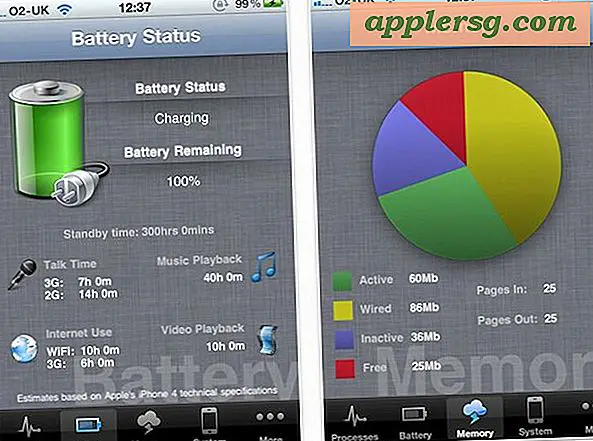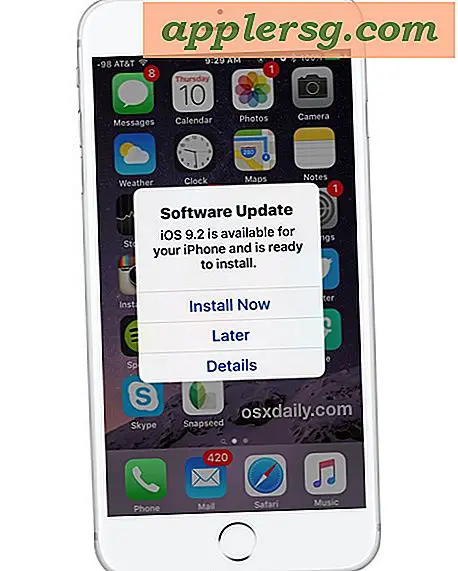Voeg weer en andere Dashboard-widgets toe aan het bureaublad in Mac OS X.
Een leuke manier om de Mac-desktop aan te passen, is zwevende widgets toe te voegen voor zaken als weer, skicondities, bestanden en tijd. Deze widgets zijn eigenlijk van Dashboard, een grotendeels vergeten functie van Mac OS X die weer bruikbaar kan worden gemaakt door ze meer naar de voorgrond te laten treden van je desktopervaring. Dit is iets anders dan Dashboard weer over alles laten zweven, omdat dit de widgets daadwerkelijk uit Dashboard bevrijdt en ze in verplaatsbare objecten op het bureaublad zelf verandert.

Langdurige Mac-gebruikers zijn misschien bekend met deze truc, maar het werkt nog steeds in de meest recente versies van Mac OS X en is in veel opzichten nuttiger nu Dashboard de nadruk heeft gelegd op Lion en Mountain Lion en latere versies.
Dashboard-widgets downloaden op het Mac-bureaublad
Dit is een uit meerdere stappen bestaande volgorde. Eerst moet u de ontwikkelaarsmodus inschakelen voor Dashboard en vervolgens moet u de widgets op het bureaublad krijgen. Dit is hoe het werkt:
Dashboard ontwikkelaarsmodus inschakelen op Mac OS
Om afzonderlijke Dashboard-widgets op het bureaublad te krijgen, moet u eerst de Dashboard-ontwikkelaarsmodus inschakelen:
- Open Terminal en voer de volgende standaardinstellingen in, waarbij Dashboard in ontwikkelaarsmodus wordt geplaatst:
- Tik vervolgens op het Apple-menu en kies Systeemvoorkeuren en kies vervolgens het venster "Missiecontrole"
- Verwijder het vinkje bij 'Dashboard als een spatie weergeven' om widgets opnieuw boven het bureaublad te laten zweven
- Ga opnieuw naar het Apple-menu en kies "Afmelden", en log weer in om wijzigingen door te voeren
defaults write com.apple.dashboard devmode YES

Zodra de ontwikkelaarsmodus is ingeschakeld en het dashboard als een spatie is uitgeschakeld, kunt u widgets naar het bureaublad verplaatsen.
Widgets naar het bureaublad brengen
Om nu een widget uit het dashboard te halen en in plaats daarvan op het bureaublad te plakken, wilt u de Dashboard-sneltoets gebruiken. Meestal is dat de F4-toets, maar als deze is gewijzigd, gebruikt u in plaats daarvan de nieuwe sneltoets:
- Open Dashboard door op F4 te drukken
- Klik op een widget en houd deze ingedrukt, en houd de widget F4 ingedrukt terwijl je doorgaat
- Herhaal indien nodig om meer widgets aan het OS X-bureaublad toe te voegen

Plaats de widget naar wens op het bureaublad, ergens onopvallend is ideaal, want hoewel de widget nu op het bureaublad staat, zweeft hij nog steeds boven andere vensters en apps, inclusief zaken zoals Launchpad en Mission Control. 
Omdat de widgets zweven boven andere documenten, is het het beste om het niet te overdrijven en misschien vasthouden aan een of twee die bijzonder nuttig of interessant zijn.
Een widget van het bureaublad verwijderen
Om de widget weer van het bureaublad te verwijderen, keert u het proces om waarmee het begon om:
- Klik en houd vast op de widget die zweeft op het bureaublad en druk op F4
- Laat F4 los terwijl Dashboard weer open is om het daar terug te brengen en van het bureaublad te verwijderen
Herhaal dat proces voor meerdere widgets.
Dashboard ontwikkelaarsmodus uitschakelen
Het is niet schadelijk om devmode aan te zetten, maar om het weer uit te schakelen door de NO-vlag naar JA te draaien. Merk op dat het uitschakelen van devmode alleen niet voldoende is om de widgets van het Mac-bureaublad te verwijderen, je moet dat handmatig doen met de bovenstaande methode.
- Start Terminal en voer de volgende standaardinstellingen in:
- Log uit en log opnieuw in via het Apple-menu
defaults write com.apple.dashboard devmode NO
Nogmaals, als widgets nog steeds op het bureaublad aanwezig zijn nadat devmode is uitgeschakeld, is dat omdat je ze niet eerder hebt teruggezet naar Dashboard.
In de onderstaande video ziet u hoe u widgets toevoegt aan het bureaublad en deze verwijdert en hoe ze naast andere vensters zweven boven alle systeem-apps.