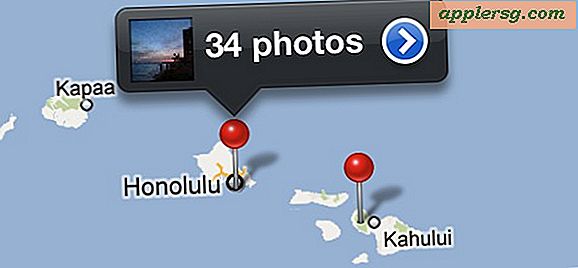Foto's downloaden van iCloud naar Mac of Windows-pc op de eenvoudige manier

Een van de meest voorkomende vragen over het gebruik van iCloud en iCloud-fotobibliotheek is hoe u foto's kunt downloaden van iCloud nadat ze daar zijn opgeslagen. Dit is een bedrieglijk eenvoudige vraag, en we gaan de complexiteit van het downloaden van afbeeldingen uit de iCloud-fotobibliotheek in de Photos-app op de Mac, iPhone en iPad terzijde schuiven en in plaats daarvan laten we je de meest directe methode zien van het downloaden van een afbeelding van iCloud naar een computer, aangezien dat meestal is wat mensen willen doen.
We laten u ook zien hoe u alle foto's van iCloud kunt downloaden, evenals afzonderlijke afbeeldingen of alleen een groep geselecteerde foto's.
U hebt een foto op iCloud en u wilt die foto van uw Mac of pc downloaden - eenvoudig, toch? Ja, maar het is een beetje anders gedaan dan je zou verwachten, zoals we hier in de walkthrough laten zien.
Hoe foto's van iCloud naar Mac OS X of Windows PC te downloaden
Heeft u een foto of meerdere foto's opgeslagen in iCloud en wilt u dat het onbewerkte bestand lokaal wordt gedownload op een Mac, Windows-pc of een ander apparaat? Hier is hoe je dat kunt doen:
- Open een webbrowser en ga naar iCloud.com en log in zoals u gewend bent met uw Apple ID
- Klik op het pictogram "Foto's" zodra u bent ingelogd op de iCloud-website
- Klik om een foto te selecteren die u wilt downloaden
- Wanneer de afbeelding op het scherm is geladen, kijk in de rechterbovenhoek van het webbrowservenster naar een klein downloadpictogram, het lijkt op een wolk met een pijl die uit de onderkant komt - klik erop om de foto te downloaden van iCloud naar de computer
- Herhaal indien nodig voor andere foto's die u wilt downloaden van iCloud




En daar heb je het, kijk waar je webbrowser standaard afbeeldingen download en je zult je foto (of foto's) daar in hun originele resolutie vinden, dit is meestal de map Downloads van de gebruiker. In ons voorbeeld is het een foto van de Grand Canyon:

Zo download je foto's van iCloud.com naar een computer of apparaat. Dit werkt hetzelfde met elke webbrowser, dus het maakt niet uit of je op een Mac of Windows PC, Android of Linux werkt, je kunt de afbeeldingen van iCloud op deze manier downloaden. Dit is geweldig om de voor de hand liggende redenen van platformoverschrijdende toegang, maar het is ook leuk om toegang te krijgen tot een hoge resolutie van een andere computer of een ander apparaat.
Hoe kan ik ALLE afbeeldingen van iCloud downloaden?
Nu, ik weet wat je denkt; hoe kun je al je foto's downloaden van iCloud? En waarom is er geen "download alles" -knop op iCloud-foto's? En waarom kunnen we geen toegang krijgen tot iCloud Photos via iCloud Drive en deze kopiëren zoals je van Dropbox op een computer zou doen? Dat zijn geweldige vragen en zeker waardige functieverzoeken voor toekomstige versies van iCloud en iCloud-fotobeheer, maar wat we zojuist hebben geschetst is wat er momenteel beschikbaar is (buiten Foto's en iCloud-fotobibliotheek), dus voor nu moet je de foto's als je ze wilt krijgen van iCloud Photos op internet. Hopelijk biedt een toekomstige versie van de iCloud-website eenvoudig bulk downloaden en misschien krijgen we zelfs vergelijkbare functies in de Foto's-apps in Mac OS X en iPhone.
Hier ziet u hoe u ALLE foto's van iCloud naar Mac of pc kunt downloaden :
- Ga naar iCloud.com en log in zoals gewoonlijk, en ga zoals gewoonlijk naar "Foto's"
- Kies het album "Alle foto's"
- Scrol helemaal onderaan het album Alle foto's en klik op de knop "Foto's selecteren" bovenaan in de balk met iCloud-foto's
- Houd de Shift-toets ingedrukt en klik op de allerlaatste foto in het album. Deze moet elke foto selecteren in het album Alle foto's. Dit wordt aangegeven door de balk iCloud-foto's met de tekst "WXYZ-items geselecteerd"
- Nu met alle foto's geselecteerd in iCloud Photos, kies je de blauwe "Download" knop bovenaan de iCloud Photos-balk
- Bevestig dat u alle geselecteerde foto's wilt downloaden (dit kan honderden of duizenden zijn) en klik op "Downloaden"

Hiermee download je het aantal foto's via de browser, net als het downloaden van een ander bestand. Dit betekent dat de foto's waarschijnlijk in uw map Downloads terechtkomen, tenzij u downloads opgeeft om ergens anders naartoe te gaan.
Helaas is er momenteel geen "Alles selecteren" knop of "Download Alles" knop in iCloud Foto's op het web, maar je kunt de shift + klik-truc gebruiken om alle foto's zelf te selecteren. Dat is de enige manier om momenteel alle foto's van iCloud te downloaden, dus het vereist een beetje handmatige inspanning, maar het werkt.
Er zijn natuurlijk ook andere manieren om afbeeldingen met een volledige resolutie van iCloud te downloaden, maar ze vereisen het gebruik van de iCloud-functie Fotobibliotheek en Foto's-apps in Mac OS X of iOS, waardoor ze niet meer geschikt zijn voor Windows-gebruikers of Op Windows gebaseerde toegang. En ja, iCloud-fotobibliotheek zou automatisch foto's moeten beheren en verwerken als u de service gebruikt, deze naar iCloud uploaden en ze desgevraagd op verzoek downloaden - maar voor diegenen die een grote bibliotheek met foto's of minder dan sterren hebben toegang tot internet, kan het omslachtig of zelfs onbetrouwbaar zijn. Bovendien kan de functie leiden tot een overschot aan gegevensgebruik, zowel met een breedbandverbinding als de opslag van uw lokale apparaat, en er zijn enkele andere merkwaardige aspecten die de functie voor sommige specifieke gebruikerssituaties een uitdaging kunnen geven (voor mij persoonlijk vind ik dit een direct bestand toegang tot mijn foto's in hun oorspronkelijke formaat zonder afhankelijk te zijn van het downloaden van het origineel, misschien ben ik in dat opzicht ouderwets).
Hoe download ik alle iCloud-foto's naar Windows PC
Windows-gebruikers hebben een andere optie beschikbaar door de iCloud-software te downloaden en installeren op Windows-pc en de foto's vervolgens te kopiëren vanuit de bestandsbrowser. Dit proces wordt beschreven in Windows 10 hieronder.
- Installeer en installeer de iCloud-synchronisatiesoftware op uw Windows-pc; u kunt deze hier downloaden van Apple
- Nadat iCloud for Windows is geïnstalleerd, zoekt en kiest u "iCloud Photos" uit de Windows File Explorer
- Kies 'Foto's en video's downloaden' in de navigatiebalk van de bestandsverkenner
- Selecteer de datum of het aantal jaren foto's waarvan u foto's wilt downloaden wanneer u ernaar wordt gevraagd, kies alle jaren als u alle afbeeldingen wilt ontvangen
- iCloud downloadt naar Windows de foto's die u hebt gekozen om te downloaden, de afbeeldingen gaan naar \ Pictures \ iCloud Pictures \ Downloads \
Het kan even duren om foto's van iCloud naar Windows PC te downloaden, afhankelijk van de snelheid van de internetverbinding en het aantal afbeeldingen dat u downloadt van iCloud.
Dit proces biedt een alternatief voor Windows-gebruikers die alle foto's van iCloud naar Windows PC willen downloaden. Dank aan de verschillende commentatoren waaronder Remi en Nick die dit proces als effectief hebben bevestigd.
Hoe zit het met het downloaden van foto's van iCloud-back-ups of iTunes-back-ups?
Zoals u wellicht weet, zijn iCloud-back-ups gescheiden van iCloud-fotobibliotheek. Als je een back-up maakt van een iPhone of iPad naar iCloud, wil je misschien direct toegang hebben tot die foto's, maar zo werken iCloud-back-ups niet. In plaats daarvan komen ze als een compleet back-uppakket van het hele apparaat. U kunt dus ook foto's uit iCloud- en iTunes-back-ups van een iPhone, iPad of iPod touch halen, maar hiervoor moet een apparaat met die back-up worden teruggezet in het geval van iCloud, of het gebruik van een hulpmiddel van derden. als de back-up is gemaakt met iTunes. Je kunt hier meer informatie vinden over het herstellen van foto's van iPhone-back-ups als je geïnteresseerd bent, maar het is een heel ander proces dan de hierboven beschreven methode over het eenvoudig downloaden van afbeeldingen van iCloud.com op internet.

Kent u een andere eenvoudige manier om foto's te downloaden van iCloud? Misschien ken je een methode om al je foto's, of een groep foto's in hun oorspronkelijke formaat en formaat, in bulk te downloaden van iCloud naar een computer? Laat ons je iCloud-fototrucs kennen in de reacties!