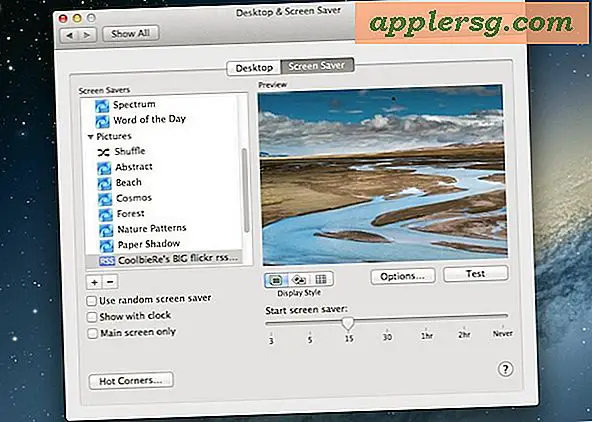Hoe gebruik ik een extern toetsenbord met een laptop?
Het gemak van laptops gaat ten koste van een bepaalde hoeveelheid functionaliteit en ergonomie. Gelukkig hebben de meeste laptops een aantal manieren om randapparatuur toe te voegen, zoals een extern toetsenbord. Sluit gewoon een bedraad toetsenbord of een ontvanger voor een draadloos toetsenbord aan op een USB-poort en Windows installeert automatisch de driver. Het is binnen enkele seconden klaar voor gebruik. Zorg ervoor dat uw draadloze toetsenbord is opgeladen of dat er batterijen zijn geïnstalleerd en dat de schakelaar in de "aan"-stand staat.
Een Bluetooth-toetsenbord toevoegen
Ga naar het startscherm van Windows 8 en typ "Bluetooth-instellingen" en selecteer het vervolgens wanneer het in de zoekresultaten verschijnt. Zorg ervoor dat Bluetooth is ingesteld op 'Aan'. Schakel uw toetsenbord in en zorg ervoor dat het vindbaar is, vaak door de aan/uit-knop ingedrukt te houden terwijl u het aanzet totdat de lampjes beginnen te knipperen. Wanneer uw toetsenbord in de lijst met Bluetooth-apparaten verschijnt, selecteert u het en klikt u op 'Koppelen'. Sommige toetsenborden hebben mogelijk geen aan / uit-knop, maar hebben een "Sync" -knop.
Bedraad versus draadloos versus Bluetooth
Bekabelde toetsenborden zijn fysiek beperkend, maar hoeven niet te worden opgeladen of de batterij te worden vervangen. De levensduur van de batterij tussen oplaadbeurten kan echter worden verlengd door ervoor te zorgen dat u het toetsenbord uitschakelt wanneer het niet in gebruik is. Als je maar één beschikbare USB-poort hebt en ook een externe muis wilt, koop dan een toetsenbord-muiscombinatie die gebruikmaakt van een verenigende ontvanger die het signaal van zowel muis als toetsenbord accepteert. Bluetooth-toetsenborden verbruiken iets meer stroom dan draadloze en kunnen de verbinding met de laptop verliezen, maar als je geen USB-poort beschikbaar hebt, is Bluetooth de juiste keuze.