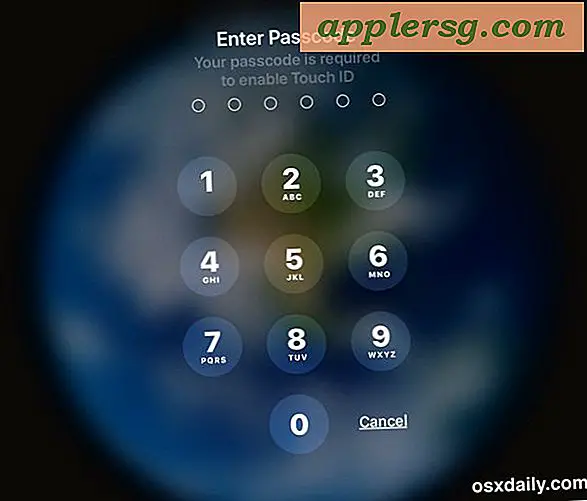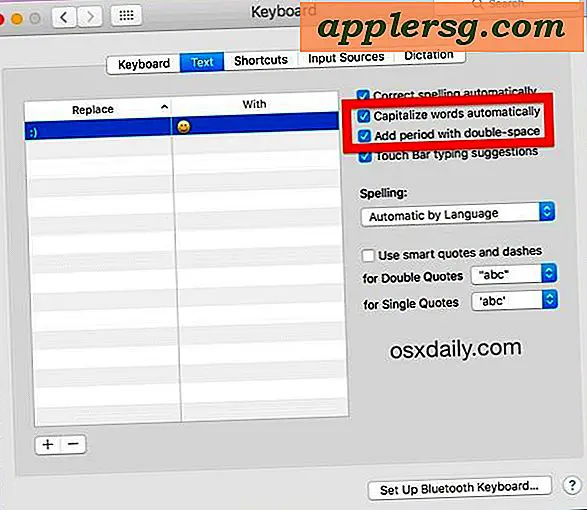Hoe stel ik mijn MP3-speler in met een Mac-computer?
MP3-spelers kunnen draagbaar zijn, maar je moet een computer gebruiken om er muziek op te zetten voordat ze het huis uit kunnen. Om een MP3-speler op een Macintosh-computer te installeren, hoeft u alleen een synchronisatieprogramma te gebruiken dat compatibel is met het type MP3-speler dat u gaat gebruiken. Er zijn verschillende synchronisatieprogramma's die u kunt gebruiken, afhankelijk van het type MP3-speler dat op de Mac is aangesloten. Geen van deze MP3-synchronisatieprogramma's is ingewikkeld in het gebruik, en zodra het synchronisatieprogramma de gewenste muziek naar de MP3-speler heeft overgebracht, kan de MP3-speler worden weggenomen om naar te luisteren.
Stap 1
Sluit een iPod-aansluitkabel aan op de juiste connector op de Apple MP3-speler. Sluit het andere uiteinde van de iPod-aansluitkabel aan op een USB-poort op de Mac. Download het gratis Apple iTunes-programma naar het bureaublad van de Mac voor gebruik met een Apple MP3-speler (zie de link in bronnen). Dubbelklik op het iTunes-pictogram wanneer het volledig is gedownload. Volg de menu-aanwijzingen om het iTunes-programma op de harde schijf van de Mac te installeren. Dubbelklik op het pictogram van het iTunes-programma op het bureaublad om het te starten. Wacht tot het pictogram van de Apple MP3-speler in de linkerkolom van het programma verschijnt. Sleep de nummers die je op de Apple MP3-speler wilt zetten van de harde schijf van de Mac naar de linkerbovenhoek van het iTunes-programma om ze om te zetten in het standaard MP3-audioformaat. Klik op het tabblad "Muziek" bovenaan het iTunes-programma. Selecteer de nummers uit de weergegeven lijst. Druk op de knop "Synchroniseren" onderaan het iTunes-programma. Klik met de rechtermuisknop op het pictogram van de Apple MP3-speler en selecteer "Eject" zodra de synchronisatie is voltooid. Koppel de iPod-aansluitkabel los van de Apple MP3-speler en van de USB-poort van de Mac.
Stap 2
Download een MP3-synchronisatieprogramma naar het bureaublad van de Mac voor gebruik met niet-Apple MP3-spelers, zoals het MediaMonkey-synchronisatieprogramma (zie de link in bronnen). Dubbelklik op het pictogram van het MP3-synchronisatieprogramma wanneer het volledig is gedownload. Volg de menu-aanwijzingen om het MP3-synchronisatieprogramma op de harde schijf van de Mac te installeren. Dubbelklik op het pictogram van het MP3-synchronisatieprogramma op het bureaublad om het te starten.
Sluit het ene uiteinde van een USB-kabel aan op een MP3-speler en het andere uiteinde op de USB-poort van de Mac. Wacht tot het pictogram van de niet-Apple MP3-speler verschijnt in de kolom "Apparaten" van het MP3-synchronisatieprogramma. Klik eenmaal op het icoon van de niet-Apple mp3-speler. Sleep de nummers die u op de niet-Apple MP3-speler wilt zetten naar de middelste kolom van het MP3-synchronisatieprogramma.
Druk op de knop "Overbrengen" of "Kopiëren" in het MP3-synchronisatieprogramma om de nummers van de harde schijf van de Mac naar de niet-Apple MP3-speler te kopiëren. Sluit het MP3-synchronisatieprogramma af wanneer de nummers zijn gekopieerd. Sleep het pictogram van de niet-Apple MP3-speler naar de Prullenbak. Koppel de USB-kabel los van de niet-Apple MP3-speler en van de USB-poort van de Mac.
Voer een Windows-emulator uit op de Mac. Download de Microsoft Zune-synchronisatiesoftware naar de desktop voor gebruik met de Zune MP3-speler (zie de link in bronnen). Dubbelklik op het pictogram van het Zune-synchronisatiesoftwareprogramma wanneer het volledig is gedownload. Volg de menu-aanwijzingen om het Zune-synchronisatiesoftwareprogramma op de harde schijf van de Mac te installeren. Start de Windows-emulator opnieuw op.
Sluit het ene uiteinde van een USB-kabel aan op de Zune MP3-speler en het andere uiteinde op de USB-poort van de Mac. Voer de Zune-software uit. Wacht tot het pictogram van de Zune MP3-speler aan de linkerkant van de Zune-software verschijnt. Klik eenmaal op het icoon van de Zune MP3-speler.
Selecteer het tabblad "Toevoegen" en navigeer in het venster dat verschijnt naar het nummer dat u naar de Zune wilt overbrengen. Klik eenmaal op het nummer (houd de "Shift"-toets ingedrukt om meerdere nummers te selecteren). Klik op de knop "OK" om het venster te sluiten.
Klik op de knop "Overdragen" in de Zune-software om de nummers van de harde schijf van de Mac naar de Zune te kopiëren. Sluit de Zune-software af wanneer het kopiëren is voltooid. Sluit de Windows-emulator. Koppel de USB-kabel los van de Zune MP3-speler en van de USB-poort van de Mac.
Sleep de nummers die u op de niet-Apple MP3-speler wilt zetten naar de middelste kolom van het MP3-synchronisatieprogramma. Druk op de knop "Overbrengen" of "Kopiëren" in het MP3-synchronisatieprogramma om de nummers van de harde schijf van de Mac naar de niet-Apple MP3-speler te kopiëren. Sluit het MP3-synchronisatieprogramma af wanneer de nummers zijn gekopieerd. Sleep het pictogram van de niet-Apple MP3-speler naar de Prullenbak. Koppel de USB-kabel los van de niet-Apple MP3-speler en van de USB-poort van de Mac.