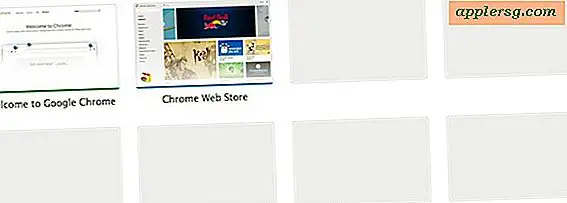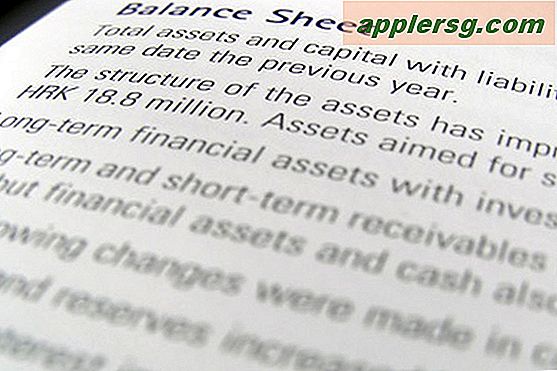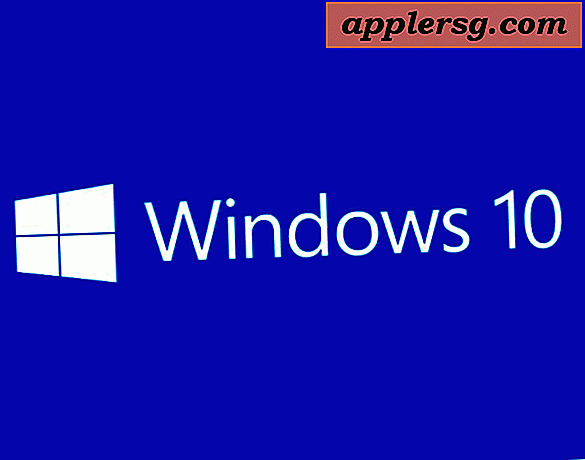Hoe MultiTouch op Magic Mouse voor Mac uit te schakelen

De Mac Magic Mouse met multi-touch is fantastisch voor veel gebruikers, zodat je alleen op aanraking kunt vegen en scrollen door documenten, maar sommige mensen kunnen merken dat ze per ongeluk touch-bewegingen of ander scrolgedrag veroorzaken dat ze niet willen. Dit gebeurt vaker dan je zou denken, vooral voor mensen die vanaf een platform zonder multitouch naar de Mac zijn gekomen. Sommige gebruikers willen dus misschien dat een magische muis werkt als een generieke muis, zonder multitouch-scrolgedrag, in plaats daarvan beweegt de cursor gewoon op het scherm zonder dat er multitouch-gebaren worden geactiveerd die reageren op aanraking.
Terwijl je een aantal Magic Mouse-instellingen en gebaren in en uit kunt schakelen binnen de "Muis" Systeemvoorkeuren, als je verder wilt gaan en multitouch wilt uitschakelen, moet je naar de commandoregel van Mac OS gaan. Met Terminal kunt u multi-touch op de Magic Mouse uitschakelen, dit stopt het momentum-scrollen, stopt alle horizontale scrolling en stopt ook alle verticale scrollmogelijkheden. Ja, dat betekent dat de twee vingers in alle richtingen scrollen.
Deze tutorial zal je laten zien wie multitouch op Magic Mouse uitschakelt, en ook hoe je multitouch opnieuw op een Magic Mouse opnieuw kunt inschakelen als je van gedachten verandert en de scroll-mogelijkheden weer wilt hebben.
Multitouch op een Mac Magic Mouse uitschakelen
Merk op dat dit voorkomt dat alle multitouch-scrolmogelijkheden werken op de Magic Mouse en helemaal niet geactiveerd kunnen worden, hetzij opzettelijk of onopzettelijk. Voer deze opdrachten alleen uit als u helemaal geen scrolmogelijkheid of multitouch-mogelijkheden op de Magic Mouse wilt hebben.
- Open de terminal en voer de volgende opdrachten in de terminal in:
- Druk op Return om de opdrachten uit te voeren, elke opdracht moet afzonderlijk worden uitgevoerd om wijzigingen door te voeren
- Wanneer je klaar bent met het uitvoeren van alle zes de opdrachten, start je de Mac opnieuw op door naar het Apple-menu te gaan en 'Opnieuw opstarten' te kiezen
defaults write com.apple.AppleMultitouchMouse MouseMomentumScroll -bool NO;
defaults write com.apple.AppleMultitouchMouse MouseHorizontalScroll -bool NO;
defaults write com.apple.AppleMultitouchMouse MouseVerticalScroll -bool NO;
defaults write com.apple.driver.AppleBluetoothMultitouchMouse MouseMomentumScroll -bool NO;
defaults write com.apple.driver.AppleBluetoothMultitouchMouse MouseHorizontalScroll -bool NO;
defaults write com.apple.driver.AppleBluetoothMultitouchMouse MouseVerticalScroll -bool NO;
Wanneer de Mac een back-up maakt, worden de multitouch-scrolmogelijkheden van de Magic Mouse uitgeschakeld en in plaats daarvan gedraagt de muis zich meer als een normale muis zonder multitouch.
Onthoud dat andere multitouch- en Magic Mouse-opties kunnen worden aangepast via het Apple-menu> Systeemvoorkeuren> Muisbesturingspaneel en als u een trackpad gebruikt, kunt u vergelijkbare functies ook vinden in het systeemvoorkeurspaneel van het Trackpad. Dit omvat de mogelijkheid om aanpassingen aan te brengen in dingen als tikken om te klikken, een letterlijke klik met de rechtermuisknop, de vele multi-touch-bewegingen, drie vingers slepen en nog veel meer. Hoewel de Magic Mouse en Magic Trackpad (en het trackpad van de laptop) verschillende apparaten zijn, delen veel dezelfde gebaren en functies.
Als u problemen ondervindt om de opdrachten met kopiëren en plakken te laten werken, voert u ze elk afzonderlijk uit, plaatst u ze elk afzonderlijk op hun eigen opdrachtregel, haalt u ze terug en geeft u de volgende opdracht op.
Hoe Multitouch opnieuw in te schakelen op Magic Mouse voor Mac
Keer terug naar de Terminal-app (gevonden in / Programma's / Hulpprogramma's /) en voer de volgende opdrachten in; u zult merken dat het enige verschil in opdracht de boolean "NEE" is in de standaardinstelling die is gewijzigd in YES:
defaults write com.apple.AppleMultitouchMouse MouseMomentumScroll -bool YES;
defaults write com.apple.AppleMultitouchMouse MouseHorizontalScroll -bool YES;
defaults write com.apple.AppleMultitouchMouse MouseVerticalScroll -bool YES;
defaults write com.apple.driver.AppleBluetoothMultitouchMouse MouseMomentumScroll -bool YES;
defaults write com.apple.driver.AppleBluetoothMultitouchMouse MouseHorizontalScroll -bool YES;
defaults write com.apple.driver.AppleBluetoothMultitouchMouse MouseVerticalScroll -bool YES;
Voer opnieuw elke opdracht uit en start de Mac opnieuw op om multitouch-mogelijkheden te herstellen.
Afzonderlijk, als je toevallig andere instellingen voor Magic Mouse in / uit had gezet in het voorkeursvenster van de muis, vergeet dan niet om terug te gaan naar het menu Apple-menu> Systeemvoorkeuren> Muis van je instellingen en pas ze ook nog eens aan .
Een andere optie is om een app van derden te gebruiken, zoals BetterTouchTool of MagicPrefs, waarmee u specifieke gebaren en vaardigheden van de Magic Mouse kunt uitschakelen en inschakelen via een klein configuratiescherm zoals de Mac-app.
Hebt u nog andere tips of inzichten om multitouch of een Magic Mouse beter te laten werken? Deel met ons in de comments hieronder!