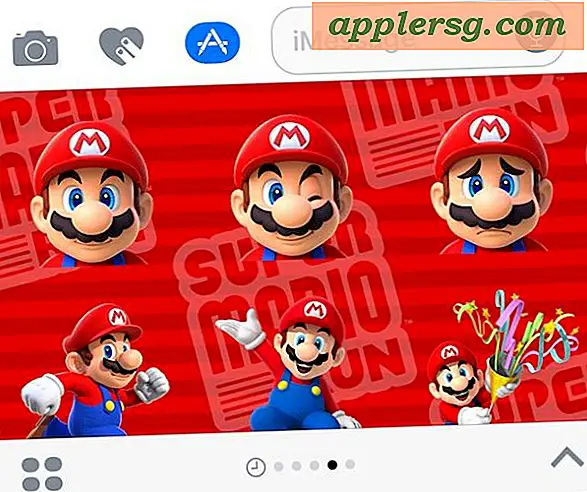Hoe Facebook te blokkeren
 Facebook is een geweldige manier om verbonden te blijven met mensen en heeft veel voordelen, maar dat is niet de reden waarom we hier zijn, we zijn hier om de toegang tot Facebook te blokkeren. Waarom? Welnu, er zijn veel redenen om de site te blokkeren, bedrijven blokkeren de site vaak om te voorkomen dat medewerkers deze op bedrijfstijd openen en ouders willen Facebook misschien blokkeren om hun jonge kinderen weg te houden van een deel van de meer volwassen inhoud.
Facebook is een geweldige manier om verbonden te blijven met mensen en heeft veel voordelen, maar dat is niet de reden waarom we hier zijn, we zijn hier om de toegang tot Facebook te blokkeren. Waarom? Welnu, er zijn veel redenen om de site te blokkeren, bedrijven blokkeren de site vaak om te voorkomen dat medewerkers deze op bedrijfstijd openen en ouders willen Facebook misschien blokkeren om hun jonge kinderen weg te houden van een deel van de meer volwassen inhoud.
Dan zijn er mensen zoals ik, je vindt de site leuk, maar je vindt Facebook een enorme afleiding wanneer je probeert om productief te zijn. Soms is de gemakkelijkste manier om de afleiding weg te nemen, door met geweld een site te blokkeren, samen met andere die blackholes zijn. Ik heb Facebook en een handvol andere sites permanent geblokkeerd op mijn werkcomputer, het heeft me vrijgehouden van afleiding en ik weet zeker dat het mijn productiviteit helpt. Zonder verder oponthoud, laten we vijf verschillende manieren ontdekken om Facebook te blokkeren.
5 manieren om Facebook te blokkeren
U hebt besloten dat u Facebook wilt blokkeren. We bespreken verschillende manieren om dit te bereiken. Dit omvat specifieke methoden voor Mac en Windows, en ook manieren om Facebook te blokkeren van een heel netwerk via een router of aangepaste DNS. Voordat je het vraagt, ja deze methoden werken ook voor het blokkeren van andere websites en domeinen.
Blokkeer Facebook het hele systeem met behulp van het Hosts-bestand
Door het hosts-bestand te bewerken, blokkeert u Facebook (of andere gespecificeerde websites) van alle toepassingen op die computer. Dit is eigenlijk de methode die ik gebruik wanneer ik een website probeer te blokkeren, omdat deze zo gemakkelijk omkeerbaar is en het systeem breed is.
Hoe Facebook te blokkeren met het Hosts-bestand in Mac OS X:
Dit werkt in alle versies van Mac OS X.
- Start de Terminal, te vinden in / Applications / Utilities /
- Typ op de opdrachtregel: sudo open / etc / hosts
- Voer uw beheerderswachtwoord in wanneer daarom wordt gevraagd
- Teksteditor wordt nu geopend met / etc / hosts open, u moet de volgende regels toevoegen aan de onderkant van het bestand
127.0.0.1 facebook.com
127.0.0.1 login.facebook.com
127.0.0.1 www.facebook.com
- Elk van deze items moet op zijn eigen regel staan. Sla het bestand op wanneer het klaar is met bewerken
- Nu moet je de DNS-cache doorspoelen zodat wijzigingen van kracht worden, typ de volgende opdracht in de Terminal: dscacheutil -flushcache
- Probeer Facebook te openen, het zou niet langer moeten werken
Als je de invoer verwijdert uit het bestand / etc / hosts, kun je zoals gewoonlijk weer naar Facebook gaan.
Hoe Facebook te blokkeren met het Hosts-bestand in Windows:
Dit werkt voor Windows XP, Windows Vista en Windows 7.
- Zoek uw Windows-hosts-bestand op C: \ WINDOWS \ system32 \ drivers \ etc \ hosts
- Open dit bestand in je favoriete teksteditor, Notepad werkt prima
- Voeg de volgende regels toe aan het hosts-bestand:
127.0.0.1 facebook.com
127.0.0.1 login.facebook.com
127.0.0.1 www.facebook.com
- Start uw Windows-pc opnieuw op en probeer Facebook te openen. Het moet worden geblokkeerd
U kunt vervolgens Facebook deblokkeren door eenvoudigweg de vermeldingen uit het hosts-bestand te verwijderen.
Blokkeren van Facebook met Internet Explorer
Als u Facebook probeert te blokkeren vanaf een pc en de primaire browser Internet Explorer is, kunt u deze toevoegen aan een ingebouwde blokkeerlijst:
- Open Internet Explorer en klik op het menu 'Extra'
- Klik op 'Internetopties'
- Klik op het tabblad 'Inhoud'
- Klik op de knop 'Inschakelen'
- Klik op het tabblad 'Goedgekeurde sites'
- Typ www.facebook.com in het vak
- Klik op 'Nooit' en klik vervolgens op 'OK'
- U wordt gevraagd om een wachtwoord in te voeren en te bevestigen, doe dit en vergeet het wachtwoord niet
- Klik nu op het tabblad 'Algemeen' en selecteer 'Gebruikers kunnen websites zien die geen beoordelingen hebben'
- Klik OK
Je kunt hetzelfde type browserblokkering doen met Safari, Chrome en Firefox, maar dit is echt de slechtste methode, omdat je het zo gemakkelijk kunt omzeilen door alleen maar een andere browser te gebruiken.
Tijdelijk blokkeren van Facebook en andere sites met SelfControl
Als een deel hiervan overdreven is, is een andere oplossing voor Mac-gebruikers het gebruik van een app genaamd SelfControl die het afleiden van websites op uw computer voor een bepaalde tijd blokkeert. Het bevat een volledig aanpasbare zwarte lijst, zodat u elke site die uw tijd verspilt vrij gemakkelijk kunt toevoegen en verwijderen.
Blokkeren dat Facebook door een heel netwerk wordt benaderd
Misschien bent u een kantoor of school en wilt u voorkomen dat uw werknemers en studenten via uw netwerk toegang krijgen tot Facebook. Ik ken verschillende bedrijven die dit om veiligheidsredenen doen en anderen blokkeren sites waarvan zij denken dat ze niet gerelateerd zijn aan de taak die u zou moeten uitvoeren. De eenvoudigste manier om sites te blokkeren is op router-, firewall- of DNS-niveau. Het andere voordeel van deze methode is dat het iemand moet verhinderen om Facebook te benaderen van zelfs een iPhone- of Android-telefoon, ervan uitgaande dat het verbonden is via het draadloze netwerk.
Blokkeren van Facebook op de router
Als u een netwerkblokkering van Facebook wilt hebben, hoeft u dit alleen maar toe te voegen aan de blokkeerlijst op uw router. Ik heb dit al talloze keren zien gebeuren op kantoren, cafés, bibliotheken en scholen en het is een van de gemakkelijkste manieren om te voorkomen dat iedereen de site bezoekt. De mogelijkheid om websites te blokkeren wordt meestal aangeduid als "internettoegangsbeleid" of "domeinbeheer", dus u moet rondkijken in uw routerinstellingen voor de optie. Nadat u het hebt gevonden, is het gewoon een kwestie van het toevoegen van de domeinen en het opslaan van de wijzigingen in de router, die alle computers die vanaf dat toegangspunt verbinding met internet maken zal beïnvloeden.
Blokkeer Facebook met OpenDNS
Met behulp van OpenDNS kunt u Facebook of andere domeinen blokkeren door ze toe te voegen aan een aangepaste blokkeerlijst. Dit is het proces voor OpenDNS:
- Voeg een netwerk toe aan uw OpenDNS-account via het accountdashboard
- Navigeer naar "Instellingen" en selecteer het netwerk waarop u de site wilt blokkeren
- Selecteer "Beheer individuele domeinen"
- Selecteer "Altijd blokkeren" en typ vervolgens het domein dat u wilt blokkeren (in dit voorbeeld facebook.com)
Dit zal effect hebben op alle computers die het OpenDNS-account gebruiken om toegang te krijgen tot het internet. Als u deze hebt ingesteld op een router, heeft dit effect op alle machines die verbinding maken met die router. Wijzigingen in OpenDNS zijn over het algemeen vrij snel, maar het kan tot 15 minuten duren. U moet ook de DNS-cache doorspoelen of elke machine die verbinding maakt met het netwerk opnieuw opstarten om de wijzigingen van kracht te laten worden. Daarom kan het een goede verandering zijn om na het werk / schooluren te maken wanneer netwerkmachines toch worden afgesloten.
Hoe zit het met het deblokkeren van Facebook?
Natuurlijk heeft elke munt twee kanten, dus wat als je op een computer zit met Facebook geblokkeerd? Als de site wordt geblokkeerd op router- of DNS-niveau, heeft u pech zonder de aanmeldingsgegevens voor die te kennen, of moet u een proxyservice gebruiken. Als u vermoedt dat het blok op pc-niveau is, kunt u eenvoudigweg de bovenstaande aanwijzingen volgen om te zien of Facebook is geblokkeerd met een van deze methoden. Als u bijvoorbeeld het domein ziet in het hosts-bestand, kunt u het gewoon uit het hosts-bestand verwijderen en kunt u de blokkering van de site ongedaan maken en deze opnieuw openen.