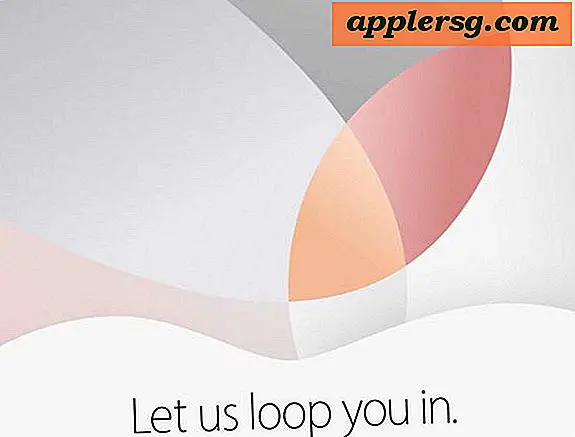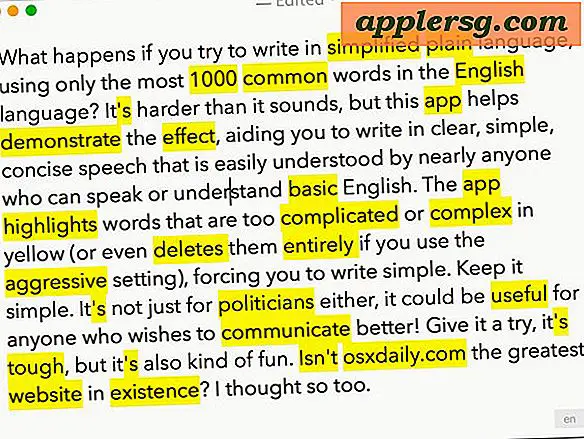Hoe Auto-Play in Safari op Mac uit te schakelen voor alle video en audio

Veel internetgebruikers zijn niet zo opgewonden over automatisch afgespeelde media, of het nu gaat om het afspelen van video's of het afspelen van geluid, of zelfs een autoplaying-advertentie, het kan vervelend en frustrerend zijn om tegen te komen terwijl u op internet surft. Maar zweet het niet te veel, omdat moderne versies van Safari voor Mac gebruikers in staat stellen om eenvoudig alle automatisch afgespeelde video en autoplaying audio-inhoud uit te schakelen .
U moet Mac OS hebben met een moderne versie van Safari of Safari Technology Preview om deze functie eenvoudig beschikbaar te hebben. Safari 11 of hoger zal deze mogelijkheid bevatten, terwijl eerdere versies dit niet zullen doen, maar oudere versies van Safari op Mac kunnen stoppen met het automatisch afspelen van video met een Debug-truc die hier wordt beschreven. Je kunt Safari updaten via het App Store Updates-tabblad, en iedereen kan optioneel Safari Technology Preview downloaden en installeren als je een bètaversie van een moderne Safari-versie wilt uitvoeren, deze wordt gelijktijdig met de normale Safari-versie geïnstalleerd.
En ja, u kunt ook automatisch afspelen uitschakelen in Chrome, maar we richten ons specifiek op het uitschakelen van autoplay hier in Safari.
Hoe Auto-Play Media in Safari voor Mac uit te schakelen
Met deze instelling wordt voorkomen dat alle websites in Safari op een Mac automatisch worden afgespeeld, ongeacht of dit video of audio is:
- Open Safari als je dat nog niet hebt gedaan
- Trek het "Safari" -menu naar beneden en kies "Voorkeuren"
- Selecteer het tabblad "Websites"
- Klik op "Auto-play" in de algemene zijbalk van het tabblad Websites
- Kijk in de rechterbenedenhoek van het voorkeurvenster voor "Bij andere websites:" en trek het submenu naar beneden om "Never Auto-Play" te selecteren
- Optioneel, stel instellingen per site in de lijst 'Momenteel geopende websites' hierboven * in
- Sluit de voorkeuren om de wijzigingen door te voeren

Nu kunt u op het web surfen zonder dat u zich zorgen hoeft te maken over onverwachts automatisch afspelen van media.
Mogelijk moet u Safari afsluiten en opnieuw starten om de wijziging overal door te voeren.
* U kunt uitsluitingen instellen door de instellingen per site te kiezen en specifieke sites toe te staan video automatisch af te spelen, of autoplay toe te staan op elke website behalve een bepaalde site, enzovoort. Dat is aan jou.

Help, ik heb geen "Never Auto-Play" -sectie in Safari-voorkeuren
Zoals hierboven aangegeven, als u niet beschikt over het "Auto-Play" instellingengedeelte van Safari-voorkeuren en de mogelijkheid om "nooit automatisch afspelen" te kiezen, dan gebruikt u geen moderne versie van Safari die de functie ondersteunt. U moet Safari 11 of nieuwer hebben.
U kunt Safari updaten naar een nieuwere versie of u kunt instructies volgen om te stoppen met het automatisch afspelen van video in eerdere Safari-versies.
Hoe zit het met het uitschakelen van Auto-Play elders?
De kans is groot dat als je niet van Autoplay-video in Safari houdt, je in het algemeen niet van autoplay houdt. Welkom bij de club! U kunt onze verschillende artikelen lezen over automatisch afspelen en hoe u deze kunt uitschakelen voor specifieke apps en services. Enkele van de meest voorkomende plaatsen die u mogelijk wilt uitschakelen, zijn:
- Schakel video en audio automatisch afspelen uit in Chrome
- Schakel autoplay uit in de App Store op iOS
- Schakel autoplay uit in YouTube-video's
- Automatisch afspelen van muziek via Bluetooth stoppen vanaf een iPhone die is aangesloten op een autoradio
- Autoplay stoppen in eerdere Safari-builds
- Automatisch afspelen uitschakelen in Twitter voor Mac
- Uitschakelen van AutoPlay in Facebook voor iPhone
- Andere uitschakelende autoplay-artikelen en tutorials hier
Heb je rantsoenen, gedachten, tips of trucs over het beheren of uitschakelen van automatisch afspeelbare media, video of audio? Deel ze met ons in de reacties hieronder.





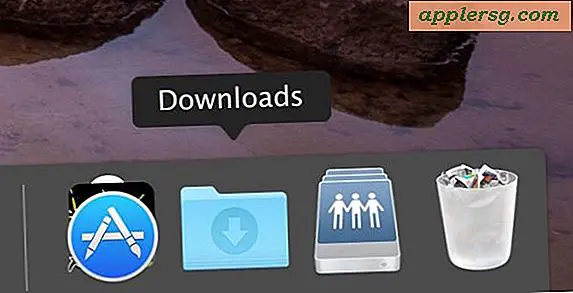


![Steve Jobs: Billion Dollar Hippy - BBC Documentary [Video]](http://applersg.com/img/asimg.png)