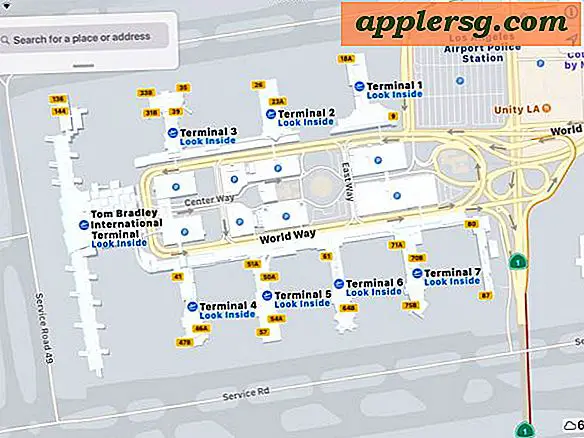Hoe Touch Bar-gegevens van MacBook Pro met Touch Bar verwijderen

De met aanrakingsrail uitgeruste MacBook Pro slaat extra gegevens op voor de Touch Bar en Touch ID-sensor die niet standaard worden gewist als u een Mac formatteert of MacOS-systeemsoftware opnieuw installeert. Als u dus alle Touch Bar-gegevens volledig wilt wissen en wissen, moet u handmatig ingrijpen via een meerstapsproces om Touch Bar-specifieke gegevens uit die MacBook Pro-modellen te wissen.
Dit is natuurlijk alleen van toepassing op Macs met de Touch Bar en is waarschijnlijk alleen nodig als je van plan bent de Mac te wissen, MacOS opnieuw installeert, een Mac reset naar de fabrieksinstellingen of een andere soortgelijke situatie waarbij je alle persoonlijke gegevens uit de Mac, of je gaat een Mac verkopen of eigendom overdragen, of je stuurt het voor service. Afgezien van die situaties is het waarschijnlijk niet nodig om Touch Bar-gegevens op de MacBook Pro ooit te verwijderen of te wissen met Touch Bar.
Hoe Touch ID-gegevens op MacBook Pro wissen met Touch Bar
Wilt u alle Touch ID-informatie en configuratiegegevens verwijderen van een Mac met Touch Bar? Hier is hoe dat:
- Start de Mac opnieuw op en houd meteen de Command + R-toetsen ingedrukt om de herstelmodus te starten
- Op het scherm "MacOS Utilities", open het menu "Utilities" en kies "Terminal"
- Typ het volgende achter de opdrachtregel en druk op Enter:
- Type "ja" wanneer u wordt gevraagd of u wilt doorgaan
- Trek het Apple-menu naar beneden en kies "Opnieuw opstarten" om de Mac zoals gewoonlijk opnieuw op te starten, of ga verder met andere taken zoals het opnieuw installeren van macOS of het formatteren van de mac indien gewenst
xartutil --erase-all
Nadat de Mac opnieuw is opgestart, worden de Touch Bar-gegevens verwijderd.
En ja, je moet de Mac opstarten vanuit de herstelmodus (of internetherstel) om deze taak te volbrengen, dus je zou het misschien willen doen voordat je een Mac reset naar de fabrieksinstellingen of andere vergelijkbare manoeuvres uitvoert om Mac OS opnieuw te installeren of de computer volledig te wissen .
Merk op dat dit Touch Bar data wist, het is GEEN force-verversende Touch Bar op de Mac en is dus geen stap voor probleemoplossing, hoewel het ongetwijfeld zal worden gebruikt als een voor een aantal ongewone Touch Bar-situaties.
Voor degenen die zich afvragen: als u deze opdracht probeert uit te voeren op een Mac die geen Touch Bar heeft, werkt deze niet, omdat er geen Touch Bar is. U krijgt een foutmelding zoals de volgende:
"Xartutil: ERROR: deze hardware ondersteunt de xART-hersteldienst niet"
Veel Mac-gebruikers weten waarschijnlijk niet dat de Touch Bar een aparte gegevensopslag heeft die specifiek Touch Bar is, maar Apple bevestigt dit met een artikel hier