Documenten en gegevens verwijderen op iPhone of iPad
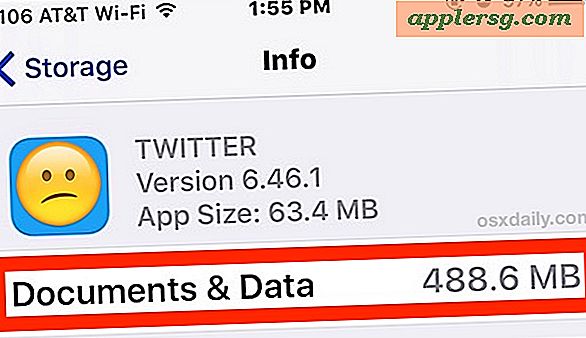
Als je hebt gemerkt dat je iPhone te weinig opslagruimte heeft, of misschien alleen je opslaginstellingen bekijkt, zul je misschien ontdekken dat bepaalde apps een grote 'Documents & Data'-opslagruimte hebben en een buitensporig grote opslaglast in iOS.
We gaan in op wat documenten en gegevens zijn en hoe u de documenten en gegevens op een iPhone of iPad kunt verwijderen.
Merk op dat dit niet echt bedoeld is als een gids om algemene ruimte vrij te maken, en als je eenvoudigweg snelle manieren wilt om opslagruimte vrij te maken in iOS, ga hier in plaats daarvan. Dit is specifiek gericht op het veroveren van de mysterieuze "Documenten & Gegevens" die te vinden zijn met betrekking tot specifieke apps op iPhone en iPad. Het is een beetje geavanceerder en als je nog nooit van Documenten en Gegevens hebt gehoord, dan zul je dit artikel waarschijnlijk niet nodig hebben, laat staan dat je het nuttig vindt.
Wat zijn documenten en gegevens op iPhone en iPad?
Er zijn twee soorten "Documenten & Gegevens" opgeslagen op iPhone en iPad, die beide ruimte op een apparaat kunnen in beslag nemen. Een daarvan is meestal app-specifieke caches en andere gerelateerde app-gegevens, en de andere is iCloud-gerelateerde bestanden voor een app. Het feit dat ze dezelfde naam delen maar verschillende functies hebben en referenties zijn in verschillende secties van iOS-instellingen, is een beetje verwarrend, maar ze verschillen.
De 'Documenten en gegevens' die aan een iOS-app zijn gekoppeld, bevatten zaken als caches, app-gegevens, voorkeuren, inloggegevens en diverse andere app-specifieke informatie. De meeste van deze gegevens zijn vervangbaar en in veel situaties voor veel apps met een groot verbruik van opslag van documenten en gegevens, zijn de gegevens vaak erg zwaar op caches. Dit is meestal het type documenten en gegevens op een iPhone of iPad dat gebruikers willen verwijderen om ruimte vrij te maken.
Afzonderlijk zijn de "Documenten en Gegevens" geassocieerd met iCloud typisch bestanden en documenten die geassocieerd zijn met de app zelf, maar opgeslagen in iCloud. Dit zijn hetzelfde type bestanden dat u mogelijk ziet tijdens het bladeren door iCloud Drive en deze documenten en gegevens zijn
Documenten en gegevens verwijderen op iPhone, iPad
De eenvoudigste manier om documenten en gegevens op een iPhone of iPad te verwijderen, is door de app te verwijderen en deze vervolgens opnieuw te downloaden. Dat klinkt misschien niet logisch, maar Apple biedt op dit moment geen methode in iOS om caches en app-gegevens handmatig te verwijderen, dus als je die app-gegevens wilt verwijderen, moet je de app helemaal verwijderen.
Houd er rekening mee dat wanneer u een app verwijdert en deze vervolgens opnieuw downloadt, u waarschijnlijk alle gegevens, aanmeldingen en andere opgeslagen gegevens uit die app verliest. Doe dit niet als u geen inloggegevens elders hebt opgeslagen en een app of de bijbehorende documenten en gegevenscache niet verwijdert als u belangrijke gegevens in die app heeft opgeslagen. Maak een back-up van je iOS-apparaat voordat je begint, zodat je het kunt herstellen als je iets verprutst.
- Open de app "Instellingen" in iOS
- Ga naar "Algemeen" en ga vervolgens naar "Opslag & iCloud-gebruik"
- Ga naar 'Opslag beheren' in het gedeelte 'Opslag'
- Zoek de toepassing (en) met de 'Documenten en gegevens' die u wilt verwijderen (bijvoorbeeld Twitter is een 64 MB-app maar kan vaak honderden MB opnemen met zijn Documenten en Gegevens), tik vervolgens op die app en kies ' App verwijderen "
- Ga nu naar de "App Store" en zoek en download de app die u zojuist hebt verwijderd
- Nadat de app opnieuw is gedownload en u terugkeert naar hetzelfde opslagscherm, zult u merken dat het nu veel minder ruimte in beslag neemt omdat de documenten en gegevens zijn gewist

(vergeet niet dat het verwijderen en opnieuw downloaden van een app deze ook zal updaten naar de nieuwste beschikbare versie, dus doe dit niet als je een oudere versie van een iOS-app wilt blijven gebruiken)

Nadat u de app opnieuw hebt gedownload, moet de lading Documenten en gegevens van die apps vrijwel niks zijn. Als u de app gebruikt, verzamelt deze echter langzaam weer meer documenten, caches en gegevens. In het geval van een app zoals Twitter of Instagram zijn veel van de documenten en gegevens eenvoudigweg caches van foto's en video's en zijn ze dus meestal niet echt van cruciaal belang voor de functionaliteit van de apps, ze nemen gewoon ruimte in beslag. Veel andere iOS-apps werken op dezelfde manier, wat goed is totdat je begint met onvoldoende opslagruimte, en aangezien iOS geen andere oplossing biedt om hier direct voor te zorgen dan de app te verwijderen en opnieuw te downloaden, kan het vervelend zijn.
Als dit bekend klinkt, is dit waarschijnlijk omdat dit een van de belangrijkste manieren is om "Andere" gegevensopslag van een iPhone of iPad te verwijderen (behalve dat het apparaat volledig wordt hersteld, wat het beste werkt), en sommige gebruikers gaan zo Verwijder al hun apps en download ze daarna opnieuw allemaal als veel grote hoeveelheden documenten en gegevensopslag worden gevonden.
Hoe verwijder ik documenten en gegevens van iCloud in iOS
Het andere type documenten en gegevens wordt opgeslagen in iCloud en het is het type documenten en gegevens dat gebruikers direct kunnen verwijderen zonder eerst de volledige app te moeten verwijderen. Met iCloud-documenten en -gegevens is de opslagbelasting niet echt op het apparaat zelf, maar in iCloud. De meeste gebruikers hoeven dus niet handmatig documenten en gegevens uit iCloud te verwijderen en apps die die gegevens daar opslaan. Desalniettemin, hier is hoe u documenten en gegevens uit iCloud in iOS kunt verwijderen:
- Open de app "Instellingen" in iOS
- Ga naar "Algemeen" en ga vervolgens naar "Opslag & iCloud-gebruik"
- Kijk onder het gedeelte 'iCloud' en kies 'Opslag beheren' (zorg ervoor dat je naar iCloud gaat, anders kom je terecht in de lijst met geïnstalleerde apps die we eerder hebben behandeld)
- Blader naar beneden tot je het gedeelte 'Documenten en gegevens' ziet en tik vervolgens op de app waarvan je de documenten en gegevens wilt verwijderen
- Kies 'Bewerken' en vervolgens 'Verwijderen' of veeg naar links en kies 'Verwijderen' in de iCloud-documenten en gegevens die u uit de specifieke app wilt verwijderen
- Laat de instellingen staan als u klaar bent


De manier waarop documenten en gegevens worden afgehandeld met iCloud-opslag is zeker te verkiezen boven het onmogelijke om handmatig caches te verwijderen die worden weergegeven in native iOS-apps, omdat het meer gebruikerscontrole biedt over wat te verwijderen en wat te bewaren. Hopelijk komt dezelfde vaardigheid naar de app-specifieke lokale apparaatopslag. Documents & Data types gevonden op iPhone en iPad.
Waarom kunnen gebruikers documenten en gegevens van iOS-apps niet handmatig verwijderen?
Dat is een goede vraag, hopelijk biedt een toekomstige versie van iOS een handmatige optie om app-caches en app-gegevens te verwijderen. Veel Android-apps hebben zo'n functie en een optie voor handmatige cacheverwijdering zou zeer welkom zijn in de iOS-wereld waar Documents & Data en de opslag "Other" routinematig uitbalt en bijna onmogelijk terug te vorderen is zonder een aanzienlijke hoeveelheid inspanning en vaak een apparaatherstel.
Is er echt geen manier om iOS ertoe te brengen om lokale opslagdocumenten en gegevens te verwijderen zonder eerst de app te verwijderen?
Over het algemeen is dat correct. U kunt echter een paar mogelijke oplossingen gebruiken om iOS te dwingen zijn app "Cleaning ..." -proces uit te voeren. Een methode die ik al jaren gebruik, is om een camera-app van derden te gebruiken om de iPhone Camera te dwingen foto's te maken, zelfs als er geen opslagruimte beschikbaar is, die meestal een tijdje werkt (waar het opslagruimte vindt in wie weet wat ether is een groot mysterie) voordat je een foutmelding krijgt over de opslagruimte die vervolgens de naam "Cleaning" in het iOS-onderhoudsproces activeert. Heel eigenzinnig, heel vaak een oplossing, en nee, helemaal niet gebruikersintuïtief, en niet echt aanbevolen. Maar anekdotisch kan het werken. Een andere truc die op dezelfde manier werkt, is proberen een grote film van iTunes te downloaden (bijvoorbeeld Lord of the Rings in HD) die duidelijk niet op de iPhone of iPad past, waardoor dezelfde app ook wordt opgeruimd verwerken na of tijdens het mislukken van het downloaden van de enorme film.
Weet u van een andere methode om documenten en gegevens van een iPhone of iPad te verwijderen? Heeft u nog meer inzicht in Documenten en gegevens in iOS? Laat het ons weten in de reacties!












