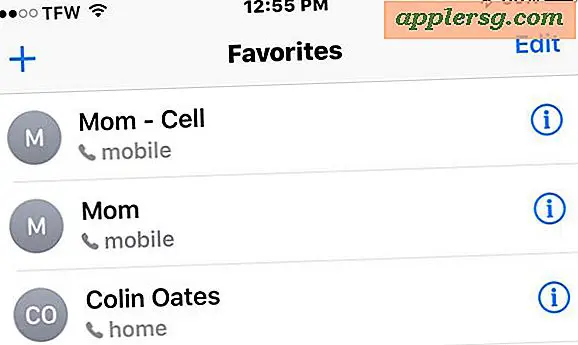Hoe een video bijsnijden / zoomen in iMovie voor iPhone of iPad
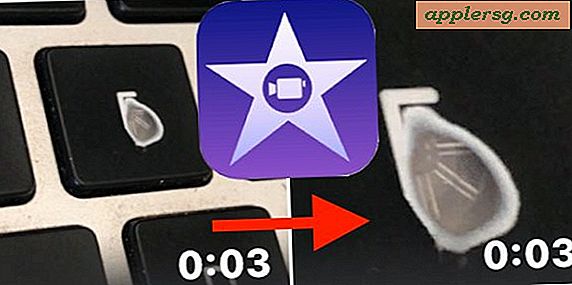
Wilt u een video of film bijsnijden in iMovie op de iPhone of iPad? Door een video in iMovie bij te snijden, kun je wezenlijk inzoomen op een film, om overbodige elementen uit te snijden, om de video opnieuw te framen om de nadruk te leggen op iets anders, of om in te zoomen op wat je liever de video markeert. Bijsnijden verschilt van het bijsnijden van een video die wordt gebruikt om de totale lengte te verkorten om vreemde inhoud te verwijderen.
Deze tutorial laat je zien hoe je een video op de iPhone of iPad bijsnijdt met iMovie. Als je toevallig geïnteresseerd bent, kunnen Mac-gebruikers een vergelijkbare video-actieknop uitvoeren in iMovie voor Mac.
Met iMovie voor iOS kun je video's bijsnijden, maar dat is niet bepaald duidelijk, want er is geen knop voor bijsnijden. In plaats daarvan verwijst de iMovie voor iOS-app indirect naar de mogelijkheid om te bijsnijden door deze zoomlens te geven. En net als vele andere functies van iOS is de functie om video bij te snijden in iMovie op de iPhone of iPad verborgen achter een paar lagen interface-abstractie die gemakkelijk over het hoofd kunnen worden gezien, of voor velen nog onbekend blijven met iMovie, waardoor veel iPhone- en iPad-gebruikers worden geleid om te geloven dat er geen bijsnijdfunctionaliteit is in iMovie voor iOS. Maar maak u geen zorgen, u kunt een video in iMovie direct bijsnijden op uw iPhone of iPad en u hoeft hiervoor geen apps van derden te downloaden.
Hoe een video bijsnijden / zoomen in iMovie voor iPhone of iPad
Dit werkt om elke film die u in iMovie op iOS kunt importeren, bij te snijden / in te zoomen. De screenshots hier demonstreren dit op een iPhone met iMovie zijwaarts gedraaid in landscape-modus, maar afgezien van het uiterlijk is het ook in landschap of iPad hetzelfde.
Zorg voordat u begint dat u iMovie op uw iPhone of iPad hebt geïnstalleerd en dat de video of film die u wilt bijsnijden / zoomen zich op het apparaat zelf bevindt.
- Open iMovie in iOS als je dit nog niet hebt gedaan, tik dan op de "Projecten" en klik op de grote plusteken "+ Create Project" knop
- Selecteer "Movie" uit de opties
- Selecteer de video die u wilt bijsnijden uit uw iOS-bibliotheek zodat deze een klein blauw vinkje heeft en tik vervolgens op de knop 'Film maken'
- iMovie opent de video in het project, tik nu op de video-tijdlijn / scrubber-sectie
- Er verschijnt een extra werkbalk, samen met een klein vergrootglas in de hoek van de video, tik op dat kleine grijze vergrootglas in de hoek om de bijsnijd- / zoomfunctie van iMovie in iOS in te schakelen
- Wanneer het vergrootglas "Pinch to zoom video" zegt, kunt u nu een knijpbeweging of spreidbeweging op het filmvoorbeeld gebruiken om in te zoomen en de video bij te snijden, totdat de video voldoende is bijgesneden / ingezoomd
- Wanneer u tevreden bent met uw bijgesneden / ingezoomde video, tikt u op de grijze tekstknop "Gereed"
- Nu kun je de vers bijgesneden film van iMovie opslaan en exporteren en de video opslaan in de camerarol van iPhone of iPad, dus tik op de Sharing / Action-knop die eruit ziet als een doos met een pijl uit de top
- Selecteer waar je de video wilt opslaan, of hoe je deze wilt delen, in het voorbeeld hier kiezen we "Video opslaan" waarmee de bijgesneden film wordt opgeslagen in de app iOS Camera Roll in Photos (ja, je video's in iOS zullen opgeslagen in de Foto's-app)
- Kies de grootte waarvan je de video wilt exporteren, onthoud dat HD-videoformaten groter maar van hogere kwaliteit zijn in vergelijking met de andere video-exportinstellingen










Nu kunt u terugkeren naar de Foto's-app en naar uw Filmrol gaan of naar de map Video's van Foto's om de pas bijgesneden / ingezoomde video te vinden die u zojuist hebt opgeslagen en geëxporteerd.

Het is opmerkelijk dat wanneer u de video in eerste instantie opslaat, de miniatuur mogelijk niet de bijgesneden / ingezoomde video toont, maar ondanks dat niet wordt weergegeven dat de video is bijgesneden of ingezoomd op die miniatuur wanneer u naar de daadwerkelijk opgeslagen en geëxporteerde video kijkt, zal worden bijgesneden. Je kunt dit zien in de voorbeeldschermafbeeldingen van de video die is bijgesneden in deze zelfstudie, die een versleten "E" -toets op een Mac-laptop laat zien.

Het is ook belangrijk om erop te wijzen dat bij het bijsnijden of zoomen van een video kwaliteitsverlies optreedt, met meer kwaliteitsverlies, des te groter de zoom of bijsnijden, omdat u in feite de beschikbare pixels die in de video worden gebruikt, verkleint om ze te markeren.
In staat zijn om een video bij te snijden en in en uit te zoomen is natuurlijk om vele redenen nuttig, vooral als je een film op de iPhone of iPad hebt opgenomen, maar merkt dat deze niet speciaal op een onderwerp is gericht, of als je besluit de focus van een onderwerp te wijzigen. de video zelf. Een andere handige functie is het trimmen van een video in iOS, die u rechtstreeks in de videoviewer van de Foto's-app kunt doen, of door dezelfde algemene principes in de iMovie voor iOS-app te gebruiken.
Als je een Apple-gebruiker bent met een verscheidenheid aan apparaten, weet je misschien al hoe je een video bijsnijdt in iMovie voor Mac, wat een beetje meer intuïtief is dankzij de duidelijke knop bijsnijden. Helaas, iMovie voor iOS heeft niet zo'n duidelijke knop Snijden en verbergt het in plaats daarvan als een "Zoom" -functie die echt heel subtiel is zonder dat de gebruiker erop wordt gewezen of uitgelegd, zoals we in deze zelfstudie doen. Dus als je in iMovie voor iPhone of iPad hebt rondgejaagd voor een bijsnijdfunctie en er niet een hebt gevonden, voel je dan niet slecht, het is echt behoorlijk verborgen, net als de mogelijkheid om een video in iMovie op iPhone of iPad te roteren, is in wezen verborgen een onzichtbaar gebaar in de app. Misschien zal een toekomstige versie van iMovie voor iOS een meer voor de hand liggende Crop Video-functie beschikbaar maken in iMovie of zelfs in de standaardvideo-viewer van de Foto's-app (zoals de crop-foto-functie van iOS die al bestaat), maar tot of wanneer dat ooit gebeurt, je kunt onthouden om de zoomknop en knijpbewegingen te gebruiken om een video bij te snijden in iMovie voor iOS.
Als je graag aan video's in iOS sleutelt, zou je het ook op prijs kunnen stellen als je weet hoe je tekst kunt toevoegen aan video's met iMovie voor iOS en ook video's in iMovie voor iOS kunt draaien.
Kent u andere handige tips of trucs om video's bij te snijden in iMovie op iPhone of iPad? Deel uw tips en suggesties in de onderstaande opmerkingen!