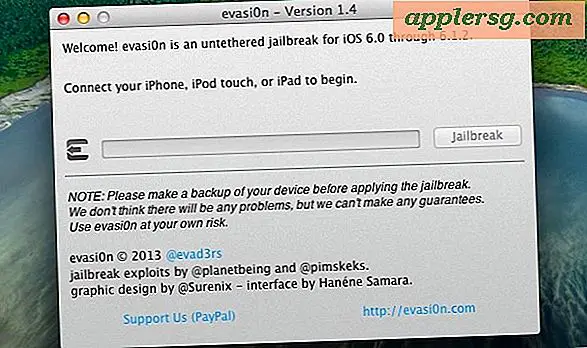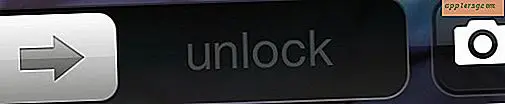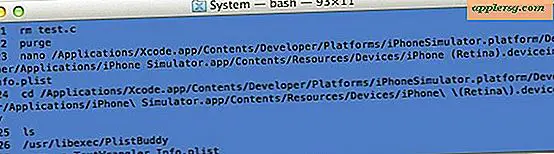Een bestandspad kopiëren als tekst van Mac Finder in Mac OS X

Geavanceerde Mac-gebruikers die veelvuldig toegang moeten hebben tot het pad naar een volledig bestand in macOS en Mac OS X kunnen zich wenden tot de drag & drop Terminal-truc of een verscheidenheid aan andere trucs uitvoeren om een itemspad te kopiëren, maar met OS X 10.11 en hoger, er is een nieuwe native Copy Pathname-optie direct in de Finder ingebouwd. Net zoals het klinkt, zal het de volledige padnaam van een bestand of map direct naar het klembord kopiëren.
Bestandspaden kopiëren van de Mac Zoeker
Het gebruik van Copy Item als padnaam in Mac OS X Finder is heel eenvoudig, het enige wat u hoeft te doen om de padnaam van een item rechtstreeks naar het klembord te kopiëren, overal in het bestandssysteem:
- Navigeer naar het bestand of de map waarnaar u het pad wilt kopiëren
- Klik met de rechtermuisknop (of Bedien + klik, of klik met twee vingers op de trackpads) in het bestand of de map in de Mac Finder
- Houd in het menu met de rechtermuisknop de OPTION-toets ingedrukt om de optie "Kopieer (itemnaam) als padnaam" weer te geven, deze vervangt de standaardkopieeroptie
- Eenmaal geselecteerd, bevindt het pad van de bestanden of mappen zich nu op het klembord, klaar om ergens geplakt te worden
De gekopieerde padnaam is altijd het volledige pad, het is niet relatief.

Als voorbeeld kiest u "Kopieer (bestand) als padnaam)" in het screenshot voorbeeld op een bestand genaamd com.apple.Boot.plist kopieën in de / Bibliotheek / Preferences / SystemConfiguration / map (waar OS X netwerkinstellingen zijn opgeslagen) kopieert het volgende bestandspad naar het klembord, dat vervolgens overal kan worden geplakt als volgt:
/Library/Preferences/SystemConfiguration/com.apple.Boot.plist
Dit wordt in de onderstaande video gedemonstreerd:
Hoewel deze optie met de rechtermuisknop op de optie Padnaam kopiëren alleen beschikbaar is in de nieuwste versies van OS X, zijn er andere manieren om een bestandspad in alle versies van Mac OS X te kopiëren, inclusief met een Automator-script, dus als u niet op de hoogte bent nieuwste en beste kun je nog steeds dezelfde functie krijgen via het menu Service en de Automator-truc ..
Als je merkt dat je regelmatig padinformatie nodig hebt op de Mac, zijn twee andere handige trucs het inschakelen van de Pad Bar, die interactief is of het volledige pad in de titelbars van het Finder-venster toont, die het volledige pad naar de actieve map tonen waar je ook bent staan in de Finder in de titelbalk.