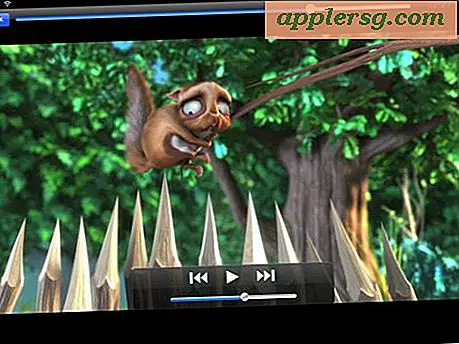Hoe een Mac op een tv met HDMI aan te sluiten voor volledige audio- en video-ondersteuning
Wilde je ooit een Mac op een tv-scherm aansluiten? Misschien wilt u de tv als een gigantische externe monitor gebruiken om games op een groot scherm te spelen of alleen voor het afspelen van video's en het streamen van films? Het is eigenlijk vrij eenvoudig om te doen, en we zullen het hele proces van begin tot einde behandelen. We gaan ons concentreren op het aansluiten van een nieuwere Mac op een redelijk moderne tv via een fysieke HDMI-verbinding. Daarom zijn een paar accessoires van derden nodig voor de taak. Het resultaat is dat de Mac zowel video- als audiosignalen naar de tv exporteert.

HDMI is echt de beste manier om een MacBook Air, MacBook Pro, MacBook, iMac of Mini op een HDTV-scherm aan te sluiten, ongeacht het beoogde gebruik. Ja, de AirPlay-functie kan ook een scherm exporteren dat op een tv wordt weergegeven via een Apple TV-box, maar de HDMI-methode heeft verschillende voordelen; het is goedkoper, het gebruik van hulpbronnen is aanzienlijk minder, er zijn geen vertragingen, de videokwaliteit is niet afhankelijk van netwerklatentie, en het is gewoon veel veelzijdiger, waardoor het enige echte nadeel van de HDMI-benadering de fysieke kabelverbinding is. Laten we aan de slag gaan en eerst de basisvereisten bespreken.
Vereisten:
Vrijwel elke semi-moderne Mac past in de rekening, maar je hebt het volgende nodig:
- Mac met Mini DisplayPort, Mini-DVI *, HDMI of Thunderbolt-poort
- Mini DisplayPort / Thunderbolt-naar-HDMI-adapter met audio-ondersteuning
 ($ 10- $ 15)
($ 10- $ 15) - HDMI kabel
 ($ 5- $ 20 afhankelijk van lengte)
($ 5- $ 20 afhankelijk van lengte) - HDTV met HDMI-ingang, zowat elke moderne HDTV

Opmerking over HDMI-adapters en audio-ondersteuning: er zijn veel opties beschikbaar op Amazon en sommige zijn erg goedkoop, waarvan er veel niet echt audio dragen, ondanks de advertenties die ze doen. Over het algemeen zijn de adapters die iets duurder zijn, over het algemeen betrouwbaarder, dus lees de recensies en zorg ervoor dat de audio inderdaad werkt voor de adapter die u bestelt. Ik heb de beste ervaring met het merk Monoprice gehad, maar je kilometers kunnen variëren. Houd er ook rekening mee dat voor Macs uit 2010 en oudere Macs de Mini-DVI-naar-HDMI-adapters helemaal geen audio bevatten. Daarom hebt u een afzonderlijke optie voor audio-uitvoer nodig die we hier niet behandelen (externe luidsprekers, afzonderlijke audiokabels, enz.).
Als je van plan bent om de tv op afstand vanaf je Mac te bedienen, geef dan een paar extra euro's uit aan een langere HDMI-kabel. 15 voet is meestal voldoende voor de meeste gevallen, maar als je een gigantische kamer hebt, wil je misschien een langere kabel.
Voor deze walkthrough zullen we ons concentreren op de nieuwere Mac-modellen met een ingebouwde HDMI-, Mini-DisplayPort- en / of Thunderbolt-poorten. Deze handleiding is gemaakt met een MacBook Air en MacBook Pro, maar hetzelfde geldt voor nieuwere Mac Mini- en iMac-modellen ook. Nogmaals, merk op dat de nieuwste MacBook Pro-modellen een HDMI-poort hebben, dus je zou geen adapter nodig hebben op een van die MacBook Pro-modellen, je kunt gewoon rechtstreeks een HDMI-kabel aansluiten tussen de Mac en de TV.
Verbind de Mac met de TV met HDMI & Adapter
Het tot stand brengen van de initiële verbinding is opmerkelijk eenvoudig en is gewoon een kwestie van fysiek de kabels van de Mac naar de TV met elkaar verbinden.
Als de MacBook Pro een HDMI-poort heeft, kunt u de HDMI-kabel gewoon op de poort aansluiten, zo ziet het eruit:

Als de MacBook, MacBook Air, MacBook Pro geen HDMI-poort heeft en u nog nooit verbinding hebt gemaakt met een minidisplaypoort of Thunderbolt-poort, zoekt u naar deze poort waarvoor de adapter vereist is:

De locatie van de video-uitvoerpoort varieert per Mac-model, maar meestal aan de rechterkant van de MacBook Air, aan de linkerkant van de MacBook Pro, en altijd aan de achterkant van de iMac en Mac Mini. De Mini-DisplayPort-naar-HDMI-adapter die verbinding maakt met de Mac ziet er ongeveer zo uit:

Als alles gereed is, is het tijd om alles aan te sluiten en de verbinding op gang te krijgen. Hier leest u hoe u de Mac aansluit op een tv met HDMI :
- Verbind die HDMI-adapter met de video-uitgang op de Mac
- Sluit de HDMI-kabel aan op de adapter (of rechtstreeks op de Mac als deze een HDMI-poort heeft) en het andere uiteinde van de HDMI-kabel moet worden aangesloten op een beschikbare HDMI-bronpoort aan de achterkant of zijkant van een tv
- Schakel de Mac in als dit nog niet het geval is
- Draai de video-invoerbron van de tv over naar HDMI (vaak via een knop "Videobron" op de afstandsbediening van de tv)
De Mac moet de tv onmiddellijk herkennen en de desktop uitbreiden naar het scherm van de HDTV. Als dat niet gebeurt, bevindt u zich waarschijnlijk op de verkeerde videobron van de tv, dus probeer een andere HDMI-bron. Sommige moderne HDTV's hebben maximaal 6 HDMI-poorten, wat betekent dat je ze allemaal moet doorbladeren om de juiste te vinden die het video- en audio-uitgangssignaal van de Mac draagt. U weet dat het werkt, omdat de desktop zo direct op de tv verschijnt:

Als je hier tevreden mee bent, wat de tv eigenlijk een extern scherm maakt, kun je het hier afsluiten. Aan de andere kant, als u films via apps wilt bekijken, webvideo wilt bekijken of een andere afspeelbron van de Mac op het grotere tv-scherm wilt gebruiken, moet u een paar extra stappen nemen om de ervaring aanzienlijk te verbeteren . Plus dat je het geluid waarschijnlijk goed wilt laten werken, want je zult merken dat standaard audio niet via het tv-scherm wordt afgespeeld en in plaats daarvan via de Macs-luidsprekers blijft spelen. Lees verder om de tv te optimaliseren voor het afspelen van video's, om geluid te krijgen en voor nog meer tips voor de beste ervaring.
Configureer de Mac-video-uitgang voor optimale weergave op het tv-scherm
Standaard zal de Mac proberen de tv als een extern beeldscherm te gebruiken, waardoor het bureaublad wordt uitgebreid naar het tv-scherm. Dat is geweldig als u de tv wilt gebruiken als een groot extern beeldscherm, maar als u video of een film wilt bekijken of games wilt spelen, kunt u beter in veel gevallen Display Mirroring gebruiken. Optie A beschrijft hoe u dit eenvoudig kunt doen:
A: Mirroring instellen
- Open de systeemvoorkeuren met de Mac verbonden met de tv
- Kies "Beeldschermen" en klik vervolgens op het tabblad "Afspraken"
- Vink het vakje aan voor "Spiegelbeeldschermen"

Hoewel dit er bijna altijd beter uitziet op een 720p TV-scherm, is dat niet altijd het geval voor 1080p HDTV's. Omdat de 1080p-resolutie groter is dan op veel Mac-schermen, moet je ofwel de resolutie verkleinen, een gepixelde afbeelding verwerken, of gewoon het externe display instellen als het primaire scherm en op volledig scherm overschakelen naar de Tv-scherm bij het afspelen van video zoals beschreven in optie B:
B: Stel het tv-scherm in als het primaire beeldscherm
- Open Systeemvoorkeuren in het Apple-menu nadat de Mac en TV met elkaar zijn verbonden
- Kies "Beeldschermen" en ga vervolgens naar het tabblad "Afspraken"
- Versleep de witte menubalk van het kleinere ingebouwde beeldscherm naar het externe tv-scherm, waardoor de tv wordt omgezet in het primaire scherm

Hierdoor wordt de standaardconfiguratie van een opstelling met twee beeldschermen omgekeerd, waardoor het Macs-scherm wordt omgezet in het uitgebreide bureaublad en de HDTV als het hoofdbureaublad waarop de menubalk wordt weergegeven en apps standaard worden weergegeven.
Verander de geluidsuitvoer van de Mac naar tv via HDMI
Tenzij de Mac is aangesloten op een aantal geweldige externe luidsprekers, zult u vrijwel zeker de audio-uitvoer willen instellen om door de luidsprekers van de tv te gaan in plaats van de kleine die in de computer zijn ingebouwd. Voor vrijwel elke HDMI-gebaseerde Mac-naar-TV-verbinding moeten deze audio-instellingen handmatig worden aangepast nadat de twee aan elkaar zijn gekoppeld en de video al op het tv-scherm wordt weergegeven:
- Open Systeemvoorkeuren in het Apple-menu en kies "Geluid"
- Klik op het tabblad "Uitvoer" en kijk onder de lijst "Type" om de "HDMI" -optie te vinden en selecteer deze

Op het tabblad Uitvoer wordt meestal de modelnaam van de tv weergegeven, maar aangezien de meeste mensen het modelnummer van hun tv niet kennen, is dit vrij zinloos en is het veel eenvoudiger om alleen naar "HDMI" in de lijst te zoeken. In het schermafdrukvoorbeeld is het model van de LCD HDTV "VO320E" voor een Visio 32 ", maar de namen zijn vaak veel ingewikkelder dan dat.
Merk op dat als je eenmaal de audio-uitvoer hebt ingesteld om door de tv te gaan, je de mogelijkheid verliest om de geluidsvolumeniveaus aan te passen via de audio-uitvoerregelaars van de Mac, wat betekent dat je de ingebouwde volumeaanpassingsknoppen van de tv of een afstandsbediening moet gebruiken .
Download een goede video-afspeel-app
Als de hele reden dat je dit doet, is om video's op een groter scherm te bekijken, zorg dan dat je een goede video-afspeelapp krijgt. Hier zijn vier geweldige gratis apps:
- XBMC - mediacenter en nog veel meer, speelt bijna elke video die je erover kunt gooien
- Plex - mediacenter-app die ook vrijwel elk videoformaat speelt
- VLC - barebones maar krachtige video-afspeelapp die werkt met bijna alle videoformaten
- MplayerX - meer complete videospeler die compatibel is met de meeste videoformaten
QuickTime Player is ook een prima keuze voor het spelen van .MOV-, m4v-, .mp4-bestanden, maar voor andere filmbestandindelingen zoals .WMV, Flash .flv, .mpeg, .avi en anderen, wil je een derde partij krijgen app in plaats daarvan. Voor andere formaten is VLC een klassieke app en zou het moeten worden opgenomen in zowat elke Mac-gebruikersapp-toolbox, en MplayerX wordt steeds populairder omdat het net zo veelzijdig is, terwijl het de toegevoegde bonus heeft om BluRay- en MKV-weergave te ondersteunen.
Zowel XBMC als Plex zijn complete media-apps die in staat zijn om van een Mac een mediacenter te maken wanneer deze wordt gebruikt. Als je een reserve-Mac hebt, kun je er zelfs een full-time mediacenter-, server- en torrent-doos van maken, en de Mac Mini is met name bijzonder geschikt voor dat doel.
Video afspelen te klein? Zwarte balken weergegeven? Gebruik Schermzoom
Niet alle films of video's worden echt volledig weergegeven en soms krijg je een grote zwarte rand rond de zijkanten van de video. Dit is vaak het geval bij veel webgebaseerde streaming-films of bij het afspelen van video met een lagere resolutie in het algemeen. Sommige afspeelapps zoals QuickTime en VLC hebben de mogelijkheid video met een resolutie van 1, 5x en 2x af te spelen om dat probleem op te lossen, maar voor webspelers en andere apps kun je in plaats daarvan gewoon de zoomfunctie gebruiken.
Laten we eerst de schermzoom inschakelen als je dit nog niet hebt gedaan:
- Open Systeemvoorkeuren in het Apple-menu en kies voor "Toegankelijkheid"
- Kies "Zoom" en schakel de zoomfuncties in, kies de optie sneltoets of zoombeweging

Optioneel kunt u de optie "Vloeiende afbeeldingen" aanvinken om te proberen minder pixels te krijgen bij inzoomen, hoewel dit de neiging heeft om de afbeelding te vervagen voor zwaar zoomen en er vreemd uit kan zien. Je kunt dit beter zelf proberen om te kijken of het werkt voor de video die je wilt bekijken.
Om dit voor u te gebruiken, speelt u een video zoals gewoonlijk af van een webplayer of filmbestand, centreert u de muiscursor in het midden van de video en gebruikt u nu de zoomfunctie om de zwarte randen te verwijderen. Voor degenen die de optie voor het gebaar hebben ingeschakeld, gebeurt dit door de "Control" -toets ingedrukt te houden en vervolgens een opwaarts gebaar met twee vingers te gebruiken om in te zoomen (of twee vingers naar beneden om uit te zoomen).
Deze video van een oudere NOVA Origins-video heeft bijvoorbeeld een vrij lage resolutie en wanneer deze wordt gemaximaliseerd in de webgebaseerde speler, wordt deze nog steeds niet op volledig scherm afgespeeld. Dit is een perfecte situatie om schermzoom te gebruiken voor, die dit verandert:

In deze gemaximaliseerde versie op volledig scherm, door simpelweg in te zoomen op de speelvideo:

Veel beter hè? Het zal niets doen om de weergave met lagere resolutie op te lossen, maar het heeft in ieder geval niet de grote zwarte aangrenzende balken naast de video, waardoor het afspelen zelf kleiner is dan het moet zijn. Soms werkt alleen het vergroten van de zoomfunctie van de webbrowser ook voor alleen webvideo, maar dat zou niet universeel betrouwbaar genoeg moeten zijn om aan te bevelen voor alle situaties.
Dat zou zo ongeveer moeten zijn, geniet van je Mac-tv aansluiting, ga wat films kijken, browser het web op een enorm scherm, game op het grote scherm en veel plezier!

Sidenote: als je toevallig een Apple TV en een Mac hebt met 10.8 of nieuwer, kun je gewoon AirPlay Mirroring gebruiken en dit hele ding draadloos doen zonder kabels of HDMI-adapters nodig te hebben. Doorgaans biedt AirPlay uitstekende videoweergave, maar bij zwakke wifi-signalen kan de verbinding lijden, wat nooit een probleem is met een fysieke HDMI-kabel. Bovendien is de combinatie van een HDMI-adapter en kabel ongeveer 1/10 van de prijs van een Apple TV-doos, waardoor de hierboven geboden methode een veel economischere keuze is.

 ($ 10- $ 15)
($ 10- $ 15) ($ 5- $ 20 afhankelijk van lengte)
($ 5- $ 20 afhankelijk van lengte)