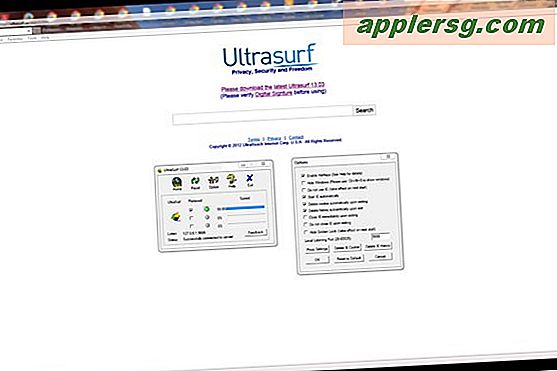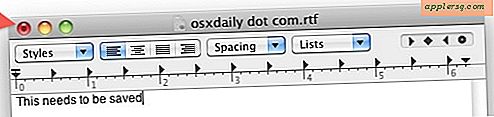Meerdere bestanden selecteren in Mac OS X
 Zowat elke Mac-gebruiker weet hoe een enkel bestand te selecteren in de Mac OS X Finder, maar ik ben veel gebruikers tegengekomen die perplex waren door het selecteren van meerdere bestanden. Het grootste deel van de verwarring komt neer op het niet kennen van de primaire methoden voor het kiezen van groepen bestanden, en dat is wat we proberen op te ruimen door ons te concentreren op de primaire manier om groepen bestanden te kiezen: de klik en sleep, de shift-klik, opdracht klikken en alles selecteren. Ze zijn allemaal iets anders, maar zijn allemaal handig voor het verplaatsen van bestanden in het Finder-bestandssysteem of zelfs voor het verzenden van bestanden naar een ander Mac- of iOS-apparaat.
Zowat elke Mac-gebruiker weet hoe een enkel bestand te selecteren in de Mac OS X Finder, maar ik ben veel gebruikers tegengekomen die perplex waren door het selecteren van meerdere bestanden. Het grootste deel van de verwarring komt neer op het niet kennen van de primaire methoden voor het kiezen van groepen bestanden, en dat is wat we proberen op te ruimen door ons te concentreren op de primaire manier om groepen bestanden te kiezen: de klik en sleep, de shift-klik, opdracht klikken en alles selecteren. Ze zijn allemaal iets anders, maar zijn allemaal handig voor het verplaatsen van bestanden in het Finder-bestandssysteem of zelfs voor het verzenden van bestanden naar een ander Mac- of iOS-apparaat.
Elk van deze trucs werkt om groepen bestanden te selecteren in elke Finder-lijstweergave, zoals pictogram, lijst, kolommen of Cover Flow.
Meerdere bestanden op Mac selecteren: 4 manieren
We behandelen vier verschillende manieren om meerdere bestanden tegelijkertijd in MacOS of Mac OS X te selecteren, inclusief het gebruik van klikmodificaties, slepen en sneltoetsen. Deze trucs voor het selecteren van meerdere bestanden werken in alle versies van Mac OS-systeemsoftware.
Selecteer aansluitende groep bestanden met Click + Drag of Shift + klik
Meerdere bestanden kunnen eenvoudig worden geselecteerd in Mac OS X met behulp van de Click + Drag, die werkt zoals het klinkt; klik en houd de klik vast terwijl u binnen een venster sleept om een selectievak te tekenen en meer bestanden te selecteren.

Een andere optie is om de Shift + klik te gebruiken, die ook werkt om groepen aaneengesloten bestanden te selecteren in de Mac OS X Finder. Selecteer het eerste bestand, houd de Shift-toets ingedrukt, klik vervolgens op het laatste bestand en u zult meteen alle bestanden tussen die twee bestanden ook selecteren.

Beide methoden werken met bestanden die naast elkaar worden weergegeven (dat wil zeggen, naast elkaar in elke weergave), maar werken niet als u bestanden wilt selecteren die niet rechtstreeks zijn gegroepeerd. Dat is het moment waarop u Command + Click wilt gebruiken.
Selecteer meerdere niet-aangrenzende bestanden met Command + klik
Met Command + Click kunt u meerdere bestanden selecteren die niet naast elkaar staan in een Finder-weergave. Dit kan net zo gevarieerd zijn als nodig, of dat nu elk ander bestand is, of één bestand helemaal boven aan een lijstweergave en nog eens twee bestanden helemaal onderaan, of een andere variëteit daartussenin.

U kunt door een Finder-venster bladeren en meer items selecteren terwijl u naar beneden gaat. Vergeet niet om de Command-toets ingedrukt te houden wanneer u een nieuw bestand (en) selecteert.
Command + klikken kan ook werken om bestanden die al geselecteerd zijn af te trekken en de selectie ongedaan te maken. U kunt bijvoorbeeld Command + A gebruiken om alles te selecteren, of een Shift + klik om een grote groep bestanden te selecteren, en vervolgens Command + Click gebruiken om een aantal bestanden die u niet actief in de groep wilt selecteren, juist te deselecteren.
Selecteer alle bestanden in een venster met Command + A
Alles selecteren is vrij voor zichzelf, het selecteert alles in een bepaald Finder-venster en is gewoon een kwestie van Command + A, de Alles-selecteren-sneltoets.

Dit bestaat al heel lang, en behalve de tekenrechthoek is dit waarschijnlijk de meest bekende truc om met groepen bestanden te werken. Voor degenen die geen fans zijn van de sneltoetsen, kunt u ook elk bestand in een venster selecteren door het menu Bewerken te selecteren en "Alles selecteren" te kiezen.
Zoals vermeld in de vorige trick, is het gebruik van Alles selecteren in combinatie met Command + klikken om dingen te deselecteren die je niet wilt, erg nuttig.
Ten slotte kan het werken met meerdere bestanden eenvoudiger zijn als de Finder-statusbalk te allen tijde is ingeschakeld, omdat deze wordt bijgewerkt terwijl bestanden worden geselecteerd, waarbij een levend aantal van alle geselecteerde documenten wordt weergegeven. Dat, en meer Finder-trucs zijn hier te vinden.