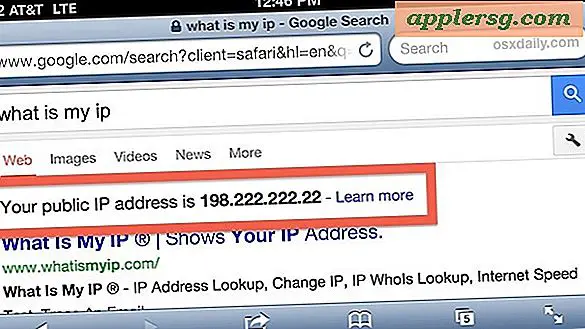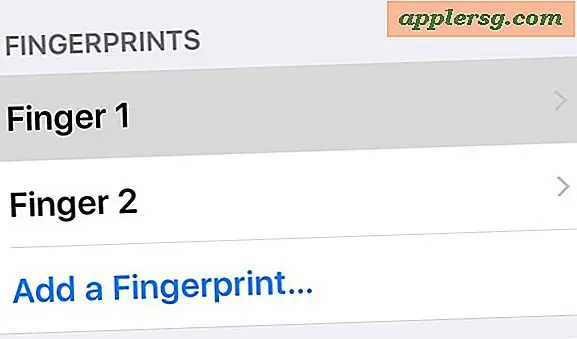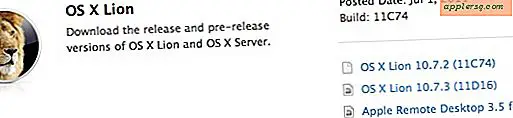Cache en geschiedenis wissen in Chrome voor Mac OS X
 Zoals alle webbrowsers, onderhoudt Google Chrome het cachegeheugen en de geschiedenis van het surfgedrag van gebruikers, zodat vaak bezochte webpagina's sneller opnieuw worden geladen en gebruikers gemakkelijk teruggaan naar sites die ze eerder bezochten. Er zijn veel situaties waarin Mac-gebruikers de Chrome-cache, webgegevens, downloadgeschiedenis, cookies en browsergeschiedenis willen wissen, vaak voor ontwikkeling, probleemoplossing of privacydoeleinden, en dus weten hoe ze deze browsergegevens in de Google moeten wissen Chrome en Chrome Canary webbrowsers van OS X zijn nuttig.
Zoals alle webbrowsers, onderhoudt Google Chrome het cachegeheugen en de geschiedenis van het surfgedrag van gebruikers, zodat vaak bezochte webpagina's sneller opnieuw worden geladen en gebruikers gemakkelijk teruggaan naar sites die ze eerder bezochten. Er zijn veel situaties waarin Mac-gebruikers de Chrome-cache, webgegevens, downloadgeschiedenis, cookies en browsergeschiedenis willen wissen, vaak voor ontwikkeling, probleemoplossing of privacydoeleinden, en dus weten hoe ze deze browsergegevens in de Google moeten wissen Chrome en Chrome Canary webbrowsers van OS X zijn nuttig.
Hoe Chrome Cache, browsegeschiedenis en webgegevens van Google Chrome in Mac OS X te wissen
De eenvoudigste manier om Chrome-browsercaches en webgegevens te legen, is via het ingebouwde opruimmechanisme, dit is gemakkelijk toegankelijk en aanpasbaar in de Chrome-browsers op de Mac:
- Open Chrome als u dit nog niet heeft gedaan en ga vervolgens naar het menu 'Chrome'
- Kies "Browsegegevens wissen" in de menulijst
- Kies in het scherm 'Browsegegevens wissen' in Chrome welke webgegevens en caches u wilt wissen en kies de periode om te verwijderen uit: (Selecteer 'het begin van de tijd' als u alle gegevens uit alle perioden van Chrome-gebruik)
- Browsegeschiedenis: dit is het record van webpagina's en sites die u in Chrome heeft bezocht
- Downloadgeschiedenis - een record van bestanden die zijn gedownload in Google Chrome
- Cookies en andere site- en plug-insgegevens - cookies kunnen aanpassingen en voorkeuren voor specifieke webpagina's bevatten, evenals gebruiksgegevens
- Afbeeldingen en bestanden in cache - de lokaal opgeslagen cachebestanden en media van webpagina's die in Chrome zijn bezocht (meer informatie over de exacte locaties van deze gegevens in een oogwenk)
- Wachtwoorden - opgeslagen aanmeldingen, gebruikersnamen, authenticatiegegevens
- Formuliergegevens automatisch aanvullen - alle informatie die is gekozen om automatisch in te vullen, wordt meestal geadresseerd
- Gehoste app-gegevens - lokale gegevens en voorkeuren van browsergebaseerde apps
- Inhoudslicenties - meestal voor multimedia
- Kies 'Browsegegevens wissen' om de caches, geschiedenis en webgegevens uit de gekozen periode te verwijderen (kies opnieuw 'het begin van de tijd' om alle gegevens uit Chrome te verwijderen)


De op Chrome-instellingen gebaseerde benadering van het verwijderen van browsercaches is in principe hetzelfde in alle versies van de browser, of dit nu in Mac OS X is, of in Linux of Windows, zelfs het wissen van de cache en geschiedenis in Chrome voor iOS is grotendeels hetzelfde toegang tot het instellingenmenu is anders aan de mobiele kant van dingen vergeleken met desktopversies.
Google Chrome Lokale cachelocatie in Mac OS X
Een andere optie is om Chrome-cache en webgegevens handmatig te verwijderen op basis van het bestandssysteem op een Mac. Dit lijkt op het handmatig legen van de cache in Safari voor Mac en is het beste voorbehouden aan alleen gevorderde gebruikers.
Chrome-cachebestanden worden opgeslagen op twee primaire locaties in de gebruikersmap van OS X, deze kunnen rechtstreeks worden geopend vanuit de bibliotheekmap van de gebruiker of met de opdracht Command + Shift + G Ga naar map, de directe paden zijn als volgt:
~/Library/Caches/Google/Chrome/

~/Library/Application Support/Google/Chrome/Default/Application Cache/

Als u Chrome-cache-bestanden handmatig wilt wijzigen of verwijderen, moet u de toepassing afsluiten voordat u dit doet.
Wijzig of verwijder cachebestanden of mappen niet handmatig, tenzij u niet langer wilt dat de browsercache toegankelijk is voor die pagina's.
Ken je andere handige trucs voor het wissen van cache- en browsergegevens in Chrome? Laat het ons weten in de comments.