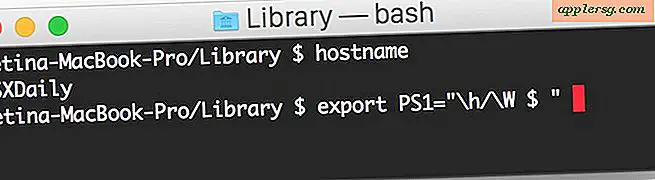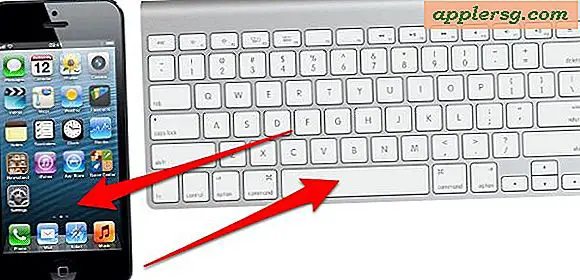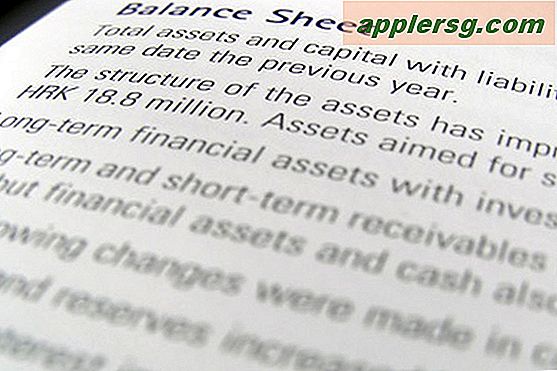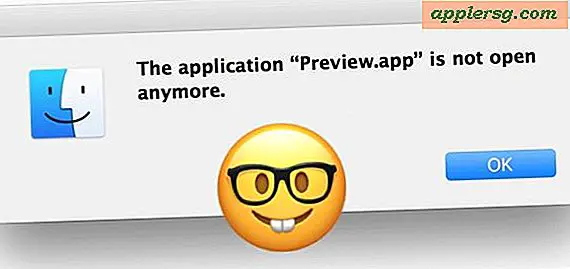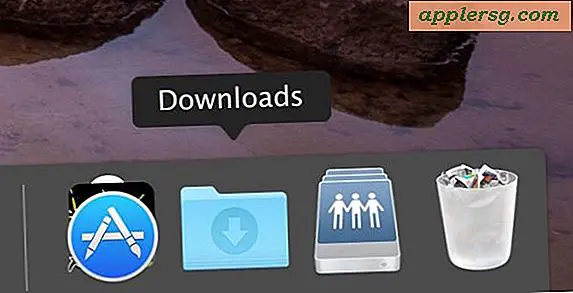Hoe de profielfoto van een Mac-gebruikersaccount te wijzigen
 De eerste keer dat u een Mac of een nieuw gebruikersaccount instelt, wordt u gevraagd een profielfoto voor dat account te kiezen. De meesten van ons stellen deze afbeelding één keer in en denken er niet veel over na, maar die profielfoto volgt ons in OS X en is zichtbaar bij elk opstart-aanmeldmenu, in het Snelle gebruikerswisselmenu, zichtbaar voor andere gebruikers met AirDrop, en veel andere plaatsen in Mac OS X.
De eerste keer dat u een Mac of een nieuw gebruikersaccount instelt, wordt u gevraagd een profielfoto voor dat account te kiezen. De meesten van ons stellen deze afbeelding één keer in en denken er niet veel over na, maar die profielfoto volgt ons in OS X en is zichtbaar bij elk opstart-aanmeldmenu, in het Snelle gebruikerswisselmenu, zichtbaar voor andere gebruikers met AirDrop, en veel andere plaatsen in Mac OS X.
Als u besluit dat u die gebruikersprofielfoto wilt wijzigen, bijvoorbeeld naar een meer generieke afbeelding, een mugshot of een aangepaste foto, kunt u dit op elk gewenst moment en voor elk gebruikersaccount op de Mac doen. We laten u twee manieren zien om dit te doen.
Een afbeelding van een gebruikersprofiel wijzigen in Mac OS X
- Open Systeemvoorkeuren in het Apple-menu en selecteer vervolgens "Gebruikers en groepen" in de lijst met vensters
- Selecteer het gebruikersaccount dat u van de linkerkant wilt wijzigen (kies de huidige gebruiker om uw eigen account te wijzigen), u moet beheerdersrechten hebben om andere gebruikers profielfoto's te wijzigen
- Klik op de huidige profielfoto om een lijst met opties te selecteren, selecteer een van de volgende opties:
- Standaardinstellingen: de Apple heeft keuzes voor profielfoto's gemaakt
- Recents - recent gebruikte profielfoto's (als u deze eerder heeft gewijzigd, worden ze hier vermeld)
- iCloud - foto's van iCloud worden hier weergegeven, inclusief foto's die met de iPhone zijn gemaakt
- Gezichten - foto's geïdentificeerd als gezichten door iPhoto of Aperture
- Camera - opent de FaceTime-camera om een nieuwe foto te maken
- Kies een afbeelding, pas deze indien gewenst aan en klik vervolgens op "Gereed" om in te stellen als de nieuwe profielfoto
- Sluit de systeemvoorkeuren


Een aangepaste afbeelding of foto gebruiken als profielfoto in Mac OS X
Met de eerste benadering kun je kiezen uit een verscheidenheid aan Apple-gebundelde standaardopties, iCloud-foto's en de FaceTime-camera, maar wat als je in plaats daarvan een afbeeldingsbestand hebt dat je wilt gebruiken als profielfoto? Dat is ook gemakkelijk te veranderen, je kunt het doen met een simpele slepen en neerzetten:
- Open het voorkeurenpaneel "Gebruikers en groepen" zoals gewoonlijk
- Sleep een afbeeldingsbestand naar de bestaande profielfotominiatuur
- Pas indien nodig aan en klik op "Gereed" om de afbeelding in te stellen als de profielfoto
Slepen en neerzetten werkt het beste vanuit een Finder-venster, zoals:

U kunt de kleine schuifregelaar gebruiken om zowel in de afbeelding bij te snijden of in en uit te zoomen. Als u 'Gereed' kiest, wordt de gewijzigde afbeelding ingesteld als de profielfoto voor die Mac-gebruiker.

Sluit uw systeemvoorkeuren en ga uw gang, dat is alles.
Vergeet niet dat de profielfoto op AirDrop naar de wereld wordt uitgezonden, dus voor gebruikers in openbare omgevingen wilt u wellicht streven naar een saai en professioneel beeld.
Dit kan ook een goede truc zijn om een aangepast gastgebruikersaccount veel duidelijker te maken, omdat de gastgebruiker standaard slechts een lege gezichtsafbeelding heeft.